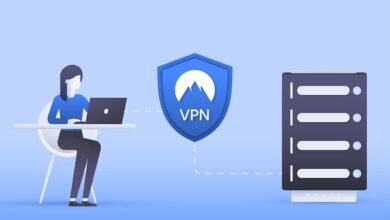Wie lösche ich die leere Seite aus MS Word?
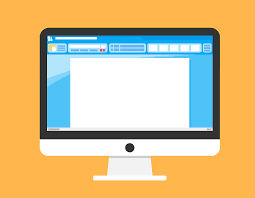
Wie lösche ich die leere Seite aus MS Word?
So löschen Sie eine Seite in MS Word Die meisten Dokumente werden auf der ganzen Welt in Microsoft Word geschrieben, aber aufgrund unseres kleinen Fehlers bleibt eine Seite immer leer und es gibt dafür meistens keine Schaltfläche zum Löschen. Die Leute können es nicht entfernen. Um einen solchen Fehler in Zukunft von Ihnen zu vermeiden, erfahren Sie hier, wie Sie die leere Seite aus MS Word löschen können.
Da es in MS Word keine leeren Seiten gibt, gibt es zwei Nachteile, erstens sieht das Dokument aufgrund der leeren Seiten nicht professionell aus und zweitens muss man beim Drucken von Dokumenten für leere Seiten bezahlen. In einem solchen Fall wird es notwendig, die leere Seite aus MS Word zu entfernen.
Auf MS Word wird derzeit die neueste Version 2019 ausgeführt, und wir alle wissen, dass es Teil von MS Office ist, wenn das Microsoft -Update für Office kommt , werden wir das Update auch in Word sehen, aber wenn Sie die Seite löschen, müssen Sie dies tun Verwenden Sie die hier erwähnte Methode. Dies ist der einfachste Trick.
Wie lösche ich die leere Seite aus MS Word?
Wenn ein Text in MS Word geschrieben wurde und eine Mediendatei angehängt ist, können Sie ihn mit der Schaltfläche „Löschen“ entfernen. Aber wenn Sie eine 4-seitige Arbeit haben und Ihre 10 Seiten öffnen und 6 leere Seiten löschen möchten, erhalten Sie keinen Knopf im Wort dafür.
Verwenden Sie dazu einfach die hier erwähnte einfache Methode, und alle Ihre leeren Seiten in Microsoft Word werden sehr einfach gelöscht.
Trick 1: (Windows + Mac)
Schritt 1. Gehen Sie zur letzten leeren Seite von MS Word.
Wenn Sie eine 100-seitige Word-Datei erstellt haben, sind unten 20 leere Seiten, gehen Sie zur letzten Seite ist leer.
Schritt 2. Drücken Sie die Rücktaste
Nachdem Sie zur letzten Seite gegangen sind, drücken Sie die Backspace-Taste, bis alle leeren Seiten gelöscht sind, dh wenn Sie die Backspace-Taste in MS Word verwenden, können Sie die unbenutzten Seiten löschen und wenn Sie beim Hinzufügen einer Seite ein Leerzeichen haben , es wird automatisch, nachdem die Seite fertig ist, aber wenn Sie möchten, können Sie auch eine neue Seite mit der Schaltfläche „Enter“ hinzufügen.
Trick 2: Fenster
Schritt 1. Bewegen Sie den Cursor auf die Seite, die Sie löschen möchten, und drücken Sie Strg + G
Schritt 2. Vor Ihnen öffnet sich nun ein Popup-Fenster, in dem Sie die Seitenzahl eingeben können. Seite geben Sie es ein.
Schritt 3. Drücken Sie nun die Eingabetaste auf der Tastatur und klicken Sie dann auf die Schaltfläche Schließen.
Schritt 4. Nachdem Sie sich selbst überprüft haben, ist die von Ihnen ausgewählte Seite korrekt. Wenn alles in Ordnung ist, drücken Sie die Löschtaste auf der Tastatur, und Ihre leere Seite wird gelöscht.
Trick 2: Mac
Schritt 1. Bewegen Sie den Cursor auf die Seite, die Sie löschen möchten, und drücken Sie Option + ⌘ + G
Schritt 2. Vor Ihnen öffnet sich nun ein Popup-Fenster, in dem Sie die Seitenzahl eingeben können. Seite geben Sie es ein.
Schritt 3. Drücken Sie nun die Eingabetaste auf Ihrer Tastatur und dann Schließen.
Schritt 4. Nachdem Sie sich selbst überprüft haben, ist die von Ihnen ausgewählte Seite korrekt. Wenn alles in Ordnung ist, drücken Sie die Löschtaste auf der Tastatur, und Ihre leere Seite wird gelöscht.
Hinweis: Wenn Sie über ein Dokument schreiben, in dem wichtige Daten, PPT-Folien oder andere wichtige Informationen enthalten sind, sollten Sie vor dem Löschen einer Seite die Seitenzahl und das Dokument überprüfen, damit Sie nicht falsch gelöscht werden Seite.
Liste der Hotkeys für MS Word:
Wie einfach es für uns ist, mit Hotkeys zu arbeiten, wird in der MS-Word-Seite, die Anleitungen weglässt, deutlich, dass es viele andere Hotkey-Tricks gibt, die zum Erstellen eines Dokuments verwendet werden. Hier sprechen wir über alle wichtigen Hotkeys, die Ihnen beim Erstellen von Dokumenten helfen.
- Dokument öffnen: Strg + O
- Erstellen Sie ein neues Dokument: Strg + N
- Speichern Sie das aktuelle Dokument: Strg + S
- Öffnen Sie ein Speichern unter-Fenster: F12
- Schließen Sie das aktuelle Dokument: Strg + W
- Geteiltes Fenster: Alt + Strg + S
- Einfügemarke verschieben: Pfeil
- Wort für Wort verschieben: Strg + Links-/Rechtspfeil
- Einen Absatz nach dem anderen verschieben: Strg + Aufwärts-/Abwärtspfeil
- Zum Anfang der aktuellen Zeile gehen: Home
- Um zum Anfang des Dokuments zu gehen: Strg + Pos1
- Zum Ende der aktuellen Zeile gehen: Strg + Ende
- So gehen Sie zum Ende des Dokuments: Strg + Ende
- Wählen Sie alles im Dokument aus: Strg + A
- Wählen Sie den Text zeichenweise aus: Umschalt + Pfeil
- Wählen Sie den Text Wort für Wort aus: Strg + Umschalt + Pfeil
- Wählen Sie vom Einfügepunkt bis zum Anfang der Zeile: Umschalt + Pos1
- Wählen Sie vom Einfügepunkt bis zum Ende der Zeile: Umschalt + Ende
- Auswahlmodus aufrufen: F8
- Schneiden Sie den Text bis zur Spitze aus: Strg + F3
- Fügen Sie die Spitze ein: Strg + Umschalt + F3
- Aktuelle Auswahl ausschneiden: Strg + X
- Aktuelle Auswahl kopieren: Strg + C
- Inhalt der Zwischenablage einfügen: Strg + V.
- Fett: Strg + B
- Kursiv: Strg + I
- Unterstreichen: Strg + U
- Nur Wörter unterstreichen: Strg + Umschalt + W
- Mitte: Strg + E
- Schrift verkleinern: Strg + [
- Schrift vergrößern: Strg + ]
- Text in Großbuchstaben umwandeln: Strg + Umschalt + A
- Text in Kleinbuchstaben umwandeln: Strg + Umschalt K.
- Geben Sie einen Seitenumbruch ein: Strg + Eingabetaste
- Hyperlink hinzufügen: Strg + K.
- Rückgängig machen: Strg + Z
- Betreff: Strg + Y
- Hilfe: F1
- Vergrößern/ Verkleinern: Alt + W, Q
- Abbrechen: Esc
- Zur nächsten Zelle wechseln: Tab
- Zur vorherigen Zelle wechseln: Umschalt + Tab
- Wechseln Sie zur ersten Zelle in einer Reihe: Alt + Pos1
- Zur letzten Zelle in einer Reihe wechseln: Alt + Ende
- Zum Anfang der Spalte gehen: Alt + Bild-auf
- Zum Ende der Spalte wechseln: Alt + Bild-ab
Wenn Sie eine PDF-Datei mit MS Word-Hotkeys herunterladen möchten, erhalten Sie dafür das vollständige Dokument auf der Microsoft Office-Website.
Freunde, ich hoffe, Sie haben die Informationen erhalten, wie man die leere Seite aus MS Word löscht? Und zusammen sprachen wir über die Hotkeys für MS Word. Uns wurde hier sowohl von Windows als auch von Mac erzählt, wenn Sie Fragen oder Vorschläge haben, lassen Sie es uns im Kommentar wissen.