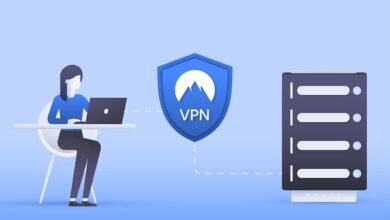Dedizierte E-Mail-Adresse Ko Gmail-Konto Se Connect Kaise Kare
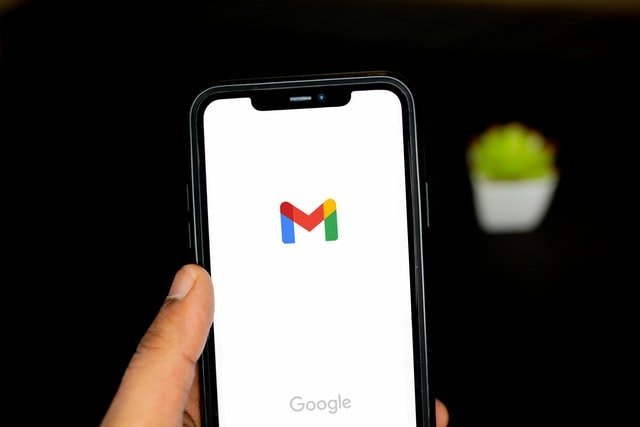
Dedizierte E-Mail-Adresse Ko Gmail-Konto Se Connect Kaise Kare
Um ein benutzerdefiniertes E-Mail-Konto zu eröffnen, müssen wir eine benutzerdefinierte E-Mail-Adresse wie die URL mail.example.com oder webmail.example.com eröffnen oder uns bei dem E-Mail-Konto anmelden, indem wir zum cPanel-Hosting-Konto gehen, oder Sie haben eine benutzerdefinierte E-Mail-Adresse erstellt. Wenn es mit dem Mailprogramm verbunden ist, sollte dieses Programm laufen. Es gibt viele andere zeitraubende Probleme damit, weshalb ich Ihnen heute sage, wie Sie auf Ihre personalisierte E-Mail zugreifen und sie mit Ihrem Google Gmail-Konto verbinden können.
Google Gmail ist nicht so beliebt, da es viele weitere wichtige Funktionen enthält. Sie können mit POP3 direkt von Ihrem Google Mail-Konto auf Ihr admin@example.com-E-Mail-Konto zugreifen. Dann können Sie den Posteingang Ihrer E-Mail-Adresse im selben Gmail-Posteingang sehen. Sie können E-Mails senden und empfangen.
So sparen Sie Zeit und vermeiden unnötige Probleme. Wenn Sie kein dediziertes Konto haben, müssen Sie zuerst eine dezidierte E-Mail-Adresse in Ihrem Hosting-Kontrollfeld erstellen, lesen Sie diesen Beitrag für weitere Informationen. So erstellen Sie eine professionelle Blog-E-Mail-Adresse.
Lassen Sie uns nun Schritt für Schritt Bilder wissen, wie Sie eine benutzerdefinierte E-Mail mit einem Google Mail-Konto verbinden.
Informationen zum Hinzufügen einer personalisierten E-Mail zu einem Gmail-Konto.
Diese Informationen sind sehr nützlich für Websitebesitzer und Blogger, da Sie ein selbst erstelltes E-Mail-Konto nur über Google Mail verwalten können. Dazu müssen Sie nur 10-15 Schritte in den Gmail-Einstellungen befolgen.
Die Schritte sind wichtiger, aber es war notwendig, sie klar zu erklären, also erzähle ich Ihnen den Screenshot.
Zugriff auf E-Mails mit einem Gmail-Konto:
Schritt 1:
- Gehen Sie zu Gmail.com, melden Sie sich an und klicken Sie auf das Symbol „Einstellungen“ auf der rechten Seite.
- Klicken Sie nun im Dropdown-Menü auf die Option Einstellungen.
Schritt 2:
- Klicken Sie im oberen Menü auf Konto und Importieren.
- Klicken Sie nun auf die Option E-Mails und Kontakte importieren vor der Option E-Mails und Kontakte importieren.
Schritt 3:
Nun öffnet sich ein Popup.
- Fügen Sie Ihre benutzerdefinierte E-Mail-Adresse hinzu.
- Klicken Sie auf Weiter.
Der vierte Schritt:
- Geben Sie das E-Mail-Passwort ein.
- Fügen Sie einen POP-Benutzernamen hinzu.
- Fügen Sie einen POP-Server hinzu.
- Wählen Sie den Hafen aus.
- Wenn Sie ein SSL-Zertifikat haben, aktivieren Sie SSL verwenden oder lassen Sie es deaktiviert.
- Klicken Sie auf Weiter.
Fünfter Schritt:
- Aktivieren Sie die E-Mail-Importoption.
- Fügen Sie Ihre E-Mail-Adresse in das vordere Feld ein, indem Sie die Option zum Hinzufügen eines Labels zu allen importierten E-Mails aktivieren.
- Klicken Sie auf Import starten.
Sechster Schritt:
Jetzt wurden alle Ihre benutzerdefinierten E-Mail-Kontodaten in Ihr Google Mail-Konto importiert. Dieser Vorgang kann 1-2 Tage dauern. Wenn Ihre benutzerdefinierten Google Mail-E-Mails nicht importiert werden, warten Sie eine Weile, dies wird in 1-2 Tagen erledigt.
Jetzt wurden Ihre E-Mails zu Ihrem Google Mail-Konto hinzugefügt. Jetzt müssen Sie nur noch weitere Einstellungen vornehmen, um E-Mails zu empfangen und zu senden, damit Sie E-Mails über Ihr Google Mail-Konto empfangen und senden können.
Siebter Schritt:
- Gehen Sie nun zurück zu gmail.com und klicken Sie auf das Einstellungssymbol auf der rechten Seite und klicken Sie auf Einstellungen.
- Klicken Sie nun im oberen Navigationsmenü auf Konten und Importieren.
- Klicken Sie auf Konten und Importieren.
- Klicken Sie vor Abrufen von E-Mails von anderen Konten auf Informationen bearbeiten
Schritt 8:
Jetzt öffnet sich ein Popup-Fenster, befolgen Sie die folgenden Schritte darin.
- Aktivieren Sie die Option zur Kennzeichnung eingehender Nachrichten.
- Fügen Sie nun das Passwort hinzu und klicken Sie auf Änderungen speichern.
Schritt 9:
Nun öffnet sich wieder eine Popup-Seite.
- Ja, ich möchte E-Mails mit name@ihredomain.com senden können Aktivieren Sie die Option.
- Weiter klicken.
Schritt 10:
- Fügen Sie Ihren Namen hinzu.
- Klicken Sie auf die Option „Nächster Schritt“.
Schritt 11:
- Fügen Sie den Benutzernamen erneut hinzu.
- Fügen Sie das Passwort erneut hinzu.
- Klicken Sie auf Konto hinzufügen.
Schritt 12:
Jetzt ist der gesamte Vorgang abgeschlossen, Sie müssen nur noch die E-Mail-Adresse bestätigen, also müssen Sie zum Posteingang Ihres benutzerdefinierten E-Mail-Kontos gehen. Wenn Sie möchten, können Sie den Posteingang für ein dediziertes E-Mail-Konto öffnen, indem Sie zum Gmail-Postfach gehen.
Sie können Google Mail auf beliebige Weise bestätigen. Hier erkläre ich Ihnen den direkten Gmail-Prozess.
Schritt 13:
Gehen Sie zu Ihrem Gmail-Postfach, hier sehen Sie in der linken Seitenleiste eine andere Kategorie mit dem Namen der benutzerdefinierten E-Mail-Adresse.
- Klicken Sie auf die Kategorie Benutzerdefinierte E-Mail-Adresse.
- Öffnen Sie nun Ihr bestätigtes Gmail.
- Hier wird ein Link zur Bestätigung der E-Mail bereitgestellt, klicken Sie darauf.
Schritt 14:
Klicken Sie nun auf der sich öffnenden Seite auf die Schaltfläche Bestätigen.
Schritt 15:
Wenn Sie nun den gesamten Vorgang korrekt durchgeführt haben, wurden Sie erfolgreich bestätigt! Die Nachricht wird angezeigt. wie er,
Unser ende! Jetzt ist Ihr E-Mail-Konto vollständig mit Ihrem Gmail-Konto verknüpft. Jetzt können Sie ganz einfach Nachrichten von benutzerdefinierten E-Mail-Adressen im Google Mail-Konto senden und empfangen.
Wie kann ich Nachrichten von einer dedizierten E-Mail-Adresse an ein Gmail-Konto senden und empfangen?
Nachdem Sie eine benutzerdefinierte E-Mail-Adresse mit einem Google Mail-Konto verknüpft haben, wird Ihnen sicherlich eine Frage in den Sinn kommen, wie Sie E-Mails von einer benutzerdefinierten E-Mail auf einem Google Mail-Konto senden und empfangen können. Lassen Sie mich Ihnen auch darüber ausführlich berichten.
1. Wie erhalte ich eine personalisierte E-Mail in Gmail?
Es ist sehr einfach, nachdem Sie auf Ihr Google Mail-Konto zugegriffen haben, wird in Ihrem Google Mail-Posteingang eine zusätzliche Kategorie mit diesem E-Mail-Namen erstellt. Um die personalisierte E-Mail zu erhalten, gehen Sie zu Ihrem Gmail-Posteingang und klicken Sie auf die benutzerdefinierte E-Mail-Kategorie in der linken Seitenleiste.
Hier sehen Sie alle Mails, die in Ihrer personalisierten E-Mail angekommen sind.
- Gehen Sie zu Ihrem Gmail-Posteingang und klicken Sie auf der linken Seite auf die benutzerdefinierte E-Mail-Kategorie.
- Hier finden Sie nun alle Nachrichten Ihres benutzerdefinierten E-Mail-Kontos.
2. So senden Sie eine Nachricht von einer dedizierten E-Mail-Adresse in einem Gmail-Konto.
Wie der Erhalt der gleichen Nachricht ist es auch sehr einfach, wenn Sie jemandem eine E-Mail senden, nachdem Sie auf Erstellen geklickt haben, erhalten Sie zwei Optionen in der Option Von.
Eine für Ihr primäres Google Mail-Konto und eine für Ihre benutzerdefinierte E-Mail-Adresse. Sie können E-Mails senden, indem Sie die Person auswählen, an die Sie E-Mails senden möchten.
Auf diese Weise können Sie Ihre benutzerdefinierte E-Mail-Adresse zum Google Mail-Konto hinzufügen und benutzerdefinierte E-Mails über das Google Mail-Konto verwalten. Jetzt müssen Sie sich nicht mehr anmelden und immer wieder zum cPanel oder zur zugewiesenen E-Mail-Adresse gehen.
Fazit,
Ich hoffe, dass Ihnen dieser Beitrag gefällt und Sie nützliche und nützliche Informationen darin erhalten. Wir müssen immer wieder zu cPanel gehen, um zu hosten, um die Nachricht im dedizierten E-Mail-Konto zu lesen und uns jedes Mal anzumelden. Wenn wir die E-Mail mit dem Google Mail-Konto verbinden, werden wir dieses Problem los und sparen auch unsere kostbare Zeit.
Für Website- und Blog-Besitzer ist es wichtig, eine dedizierte E-Mail zu verwenden, aber es ist etwas schwierig zu verwalten, obwohl Sie auch ein dediziertes E-Mail-Konto in Windows Mail verwalten können, aber der Weg mit Google Mail ist besser.
Ich habe es Schritt für Schritt mit einem Screenshot erklärt. Wenn Sie immer noch ein Problem haben, können Sie eine Lösung erhalten, indem Sie Ihr Problem im Kommentar teilen.
Wenn Ihnen dieser Artikel gefallen hat, teilen Sie ihn mit Ihren Freunden und anderen Bloggern in den sozialen Medien.