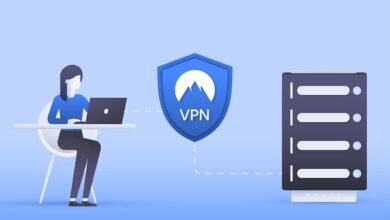Comment supprimer la page vierge de MS Word ?
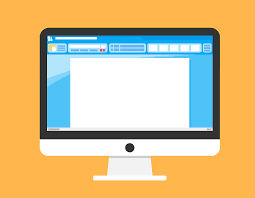
Comment supprimer la page vierge de MS Word ?
Comment supprimer une page dans MS Word La plupart des documents sont écrits sur Microsoft Word partout dans le monde, mais à cause de notre petite erreur, une page est toujours laissée vide et il n’y a pas de bouton de suppression, donc la plupart du temps. Les gens ne peuvent pas l’enlever. Afin d’éviter une telle erreur de votre part à l’avenir, nous vous dirons ici comment supprimer la page vierge de MS Word ?
Puisqu’il n’y a pas de pages vierges dans MS Word, il y a deux inconvénients, premièrement à cause des pages vierges, le document n’a pas l’air professionnel, et deuxièmement, lors de l’impression de documents, vous devez payer pour les pages vierges. Dans un tel cas, il devient nécessaire de supprimer la page vierge de MS Word.
MS Word exécute actuellement la dernière version 2019 et nous savons tous qu’il fait partie de MS Office lorsque la mise à jour Microsoft pour Office arrivera , nous verrons également la mise à jour dans Word, mais si vous supprimez la page si vous voulez le faire, vous devez utilisez la méthode mentionnée ici c’est l’astuce la plus simple.
Comment supprimer la page vierge de MS Word ?
Si du texte est écrit sur MS Word, si un fichier multimédia est joint, vous pouvez le supprimer en utilisant le bouton Supprimer. Mais si vous avez un travail de 4 pages et que vous ouvrez vos 10 pages et que vous souhaitez supprimer 6 pages vierges, vous n’obtiendrez aucun bouton dans le mot correspondant.
Pour cela, il vous suffit d’utiliser la méthode simple évoquée ici et toutes vos suppressions de pages vierges Microsoft Word se feront très facilement,
Astuces 1 : (Windows + Mac)
Étape 1. Accédez à la dernière page vierge de MS Word.
Si vous avez créé un fichier Word de 100 pages, ci-dessous il y a 20 pages vierges, allez à la dernière page qui est vierge.
Étape 2. Appuyez sur le bouton Retour arrière
Après être allé à la dernière page, vous appuyez sur le bouton Retour arrière jusqu’à ce que toutes les pages vierges soient supprimées, c’est-à-dire que si vous utilisez le bouton Retour arrière dans MS Word, vous pouvez supprimer les pages inutilisées et si vous avez un blanc lors de l’ajout d’une page , il devient automatique une fois la page terminée, mais si vous le souhaitez, vous pouvez également ajouter une nouvelle page à l’aide du bouton « Entrée ».
Astuces 2 : Windows
Étape 1. Déplacez le curseur sur la page que vous souhaitez supprimer et appuyez sur ctrl + G
Étape 2. Une fenêtre contextuelle s’ouvrira maintenant devant vous, et il y aura une option pour entrer le numéro de page ici. tapez-le .
Étape 3. Appuyez maintenant sur le bouton Entrée du clavier, puis cliquez sur le bouton Fermer.
Étape 4. Après vous être vérifié, la page que vous avez sélectionnée est correcte. Si tout est en ordre, appuyez sur le bouton Supprimer du clavier et votre page vierge sera supprimée.
Astuces 2 : Mac
Étape 1. Déplacez le curseur sur la page que vous souhaitez supprimer et appuyez sur Option + ⌘ + G
Étape 2. Une fenêtre contextuelle s’ouvrira maintenant devant vous, et il y aura une option pour entrer le numéro de page ici. tapez-le .
Étape 3. Appuyez maintenant sur Entrée sur votre clavier, puis appuyez sur Fermer.
Étape 4. Après vous être vérifié, la page que vous avez sélectionnée est correcte. Si tout est en ordre, appuyez sur le bouton Supprimer du clavier et votre page vierge sera supprimée.
Remarque : Lorsque vous écrivez sur un document dans lequel des données importantes, une diapositive PPT ou toute autre information importante sont écrites, avant d’en supprimer une page, vous devez vérifier le numéro de page et le document, afin d’éviter de supprimer le mauvais page.
Liste des raccourcis clavier pour MS Word :
Comme il est facile pour nous de travailler avec les raccourcis clavier, il est clair dans la page MS Word qui omet les guides qu’il existe de nombreuses autres astuces de raccourcis clavier qui sont utilisées pour créer un document. Ici, nous parlons de tous les raccourcis clavier importants qui vous aideront à créer des documents.
- Ouvrir un document : Ctrl + O
- Créer un nouveau document : Ctrl + N
- Enregistrer le document actuel : Ctrl + S
- Ouvrir une fenêtre Enregistrer sous : F12
- Fermer le document en cours : Ctrl + W
- Fenêtre fractionnée : Alt + Ctrl + S
- Déplacer le point d’insertion : flèche
- Déplacer un mot à la fois : Ctrl + flèche gauche/droite
- Déplacer un paragraphe à la fois : Ctrl + flèche haut/bas
- Aller au début de la ligne courante : Accueil
- Pour aller au début du document : Ctrl + Home
- Pour aller à la fin de la ligne courante : Ctrl + Fin
- Pour aller à la fin du document : Ctrl + Fin
- Tout sélectionner dans le document : Ctrl + A
- Sélectionnez le texte un caractère à la fois : Maj + Flèche
- Sélectionnez le texte un mot à la fois : Ctrl + Maj + Flèche
- Sélectionnez depuis le point d’insertion jusqu’au début de la ligne : Maj + Début
- Sélectionner du point d’insertion jusqu’à la fin de la ligne : Maj + Fin
- Entrer en mode de sélection : F8
- Couper le texte à la pointe : Ctrl + F3
- Collez le pic : Ctrl + Maj + F3
- Couper la sélection actuelle : Ctrl + X
- Copiez la sélection actuelle : Ctrl + C
- Collez le contenu du presse-papiers : Ctrl + V.
- Gras : Ctrl + B
- Italique : Ctrl + I
- Souligné : Ctrl + U
- Souligner les mots uniquement : Ctrl + Maj + W
- Centre : Ctrl + E
- Réduisez la taille de la police : Ctrl + [
- Agrandir la police : Ctrl + ]
- Mettre le texte en majuscule : Ctrl + Maj + A
- Changer le texte en minuscule : Ctrl + Maj K.
- Saisir un saut de page : Ctrl + Entrée
- Ajouter un lien hypertexte : Ctrl + K.
- Annuler : Ctrl + Z
- Re : Ctrl + Y
- Aide : F1
- Zoom avant/Zoom arrière : Alt + W, Q
- Annuler : Échap
- Passer à la cellule suivante : onglet
- Aller à la cellule précédente : Maj + Tab
- Accéder à la première cellule d’affilée : Alt + Accueil
- Accéder à la dernière cellule d’une ligne : Alt + Fin
- Pour aller en haut de la colonne : Alt + Page Up
- Pour se déplacer vers le bas de la colonne : Alt + Page Down
Si vous souhaitez télécharger le fichier PDF des raccourcis clavier MS Word, vous obtiendrez son document complet sur le site Web de Microsoft Office pour cela.
Amis, j’espère que vous avez l’information, comment supprimer la page vierge de MS Word ? Et ensemble, nous avons parlé des raccourcis clavier pour MS Word. On nous a parlé ici de Windows et de Mac, si vous avez des questions ou des suggestions, faites-le nous savoir dans le commentaire.