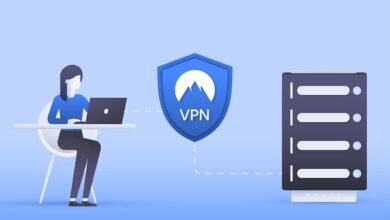専用メールアドレスKoGmailアカウントSeConnectKaise Kare
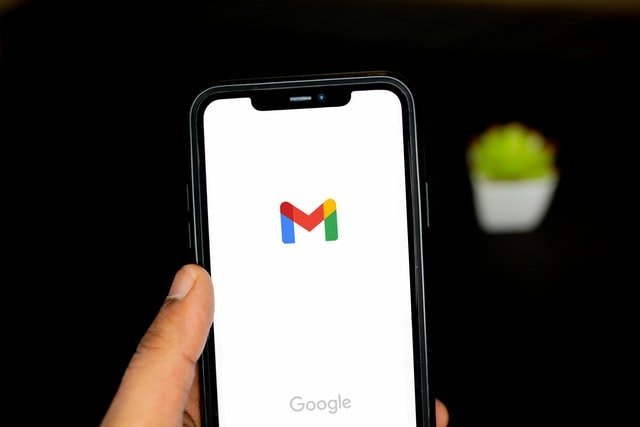
専用メールアドレスKoGmailアカウントSeConnectKaise Kare
カスタムメールアカウントを開くには、mail.example.comやwebmail.example.com URLなどのカスタムメールアドレスを開くか、cPanelホスティングアカウントにアクセスしてメールアカウントにログインするか、カスタムメールアドレスを作成する必要があります。メールプログラムに接続されている場合は、このプログラムが実行されているはずです。これには他にも多くの時間の浪費の問題があります。そのため、今日は、パーソナライズされたメールにアクセスしてGoogleGmailアカウントに接続する方法を説明します。
Google Gmailには、さらに多くの重要な機能が含まれているため、それほど人気がありません。POP3を使用して、Gmailアカウントからadmin@example.comメールアカウントに直接アクセスできます。次に、同じGmailの受信トレイにある自分のメールアドレスの受信トレイを確認できます。メールを送受信できます。
これはあなたの時間を節約し、不必要なトラブルを取り除くでしょう。専用アカウントをお持ちでない場合は、最初にホスティングコントロールパネルで専用のメールアドレスを作成する必要があります。その情報については、この投稿をお読みください。プロのブログメールアドレスを作成する方法。
それでは、カスタムメールをGmailアカウントに接続する方法を段階的に説明しましょう。
パーソナライズされたメールをGmailアカウントに追加する方法に関する情報。
この情報は、ウェブサイトの所有者やブロガーにとって非常に役立ちます。Gmailでのみ自分で作成したメールアカウントを処理できます。このためには、Gmailの設定で10〜15の手順に従う必要があります。
手順はもっと重要ですが、明確に説明する必要があったので、スクリーンショットをお伝えします。
Gmailアカウントでメールにアクセスする:
ステップ1:
- Gmail.comにアクセスしてログインし、右側の[設定]アイコンをクリックします。
- 次に、ドロップダウンメニューの[設定]オプションをクリックします。
ステップ2:
- トップメニューの[アカウントとインポート]をクリックします。
- 次に、[メールと連絡先のインポート]オプションの前にある[メールと連絡先のインポート]オプションをクリックします。
ステップ3:
これでポップアップが開きます。
- カスタムメールアドレスを追加します。
- [続行]をクリックします。
4番目のステップ:
- メールパスワードを入力してください。
- POPユーザー名を追加します。
- POPサーバーを追加します。
- ポートを選択します。
- SSL証明書をお持ちの場合は、[SSLを使用]を有効にするか、無効のままにします。
- [続行]をクリックします。
5番目のステップ:
- メールのインポートオプションを有効にします。
- インポートされたすべてのメールにラベルを追加するオプションを有効にして、フロントボックスにメールアドレスを追加します。
- [インポートの開始]をクリックします。
6番目のステップ:
これで、すべてのカスタムメールアカウントデータがGmailアカウントにインポートされました。このプロセスは、完了するまでに1〜2日かかる場合があります。カスタムGmailメールがインポートされていない場合は、しばらくお待ちください。1〜2日で完了します。
これでメールがGmailアカウントに追加されました。これで、Gmailアカウントを介してメールを送受信できるように、メールを送受信するための設定をさらに行う必要があります。
7番目のステップ:
- 次に、gmail.comに戻り、右側の設定アイコンをクリックして、[設定]をクリックします。
- 次に、上部のナビゲーションメニューで[アカウントとインポート]をクリックします。
- [アカウントとインポート]をクリックします。
- 他のアカウントからのメールをチェックする前に情報を編集クリック
ステップ8:
ポップアップウィンドウが開きます。以下の手順に従ってください。
- 受信メッセージにラベルを付けるオプションをアクティブにします。
- 次に、パスワードを追加して、[変更を保存]をクリックします。
ステップ9:
これで、ポップアップページが再び開きます。
- はい、name@yourdomain.comでメールを送信できるようにしたいオプションを有効にします。
- [次へ]をクリックします。
ステップ10:
- 名前を追加します。
- 次のステップのオプションをクリックします。
ステップ11:
- ユーザー名を再度追加します。
- パスワードを再度追加します。
- [アカウントの追加]をクリックします。
ステップ12:
これでプロセス全体が完了しました。メールアドレスを確認するだけでよいので、カスタムメールアカウントの受信トレイに移動する必要があります。必要に応じて、Gmailメールボックスに移動して、専用のメールアカウントの受信トレイを開くことができます。
Gmailは好きな方法で確認できます。ここで私はあなたに直接のGmailプロセスを伝えています。
ステップ13:
Gmailのメールボックスに移動すると、左側のサイドバーにカスタムのメールアドレス名が付いた別のカテゴリが表示されます。
- [カスタムメールアドレス]カテゴリをクリックします。
- 確認済みのGmailを開きます。
- ここにメールが提供されることを確認するためのリンクが提供されますので、それをクリックしてください。
ステップ14:
次に、表示されるページの確認ボタンをクリックします。
ステップ15:
これで、すべてのプロセスを正しく実行した場合、正常に確認されました。メッセージが表示されます。彼のような、
私たちの終わり!これで、メールアカウントがGmailアカウントに完全にリンクされました。これで、Gmailアカウントのカスタムメールからメッセージを簡単に送受信できます。
専用のメールアドレスからGmailアカウントにメッセージを送受信するにはどうすればよいですか?
カスタムメールアドレスをGmailアカウントに関連付けた後、Gmailアカウントでカスタムメールとメールを送受信する方法についての質問がきっと思い浮かびます。これについても詳しくお話ししましょう。
1. Gmailでパーソナライズされたメールを受信するにはどうすればよいですか?
Gmailアカウントにアクセスした後、そのメール名でGmailの受信トレイに追加のカテゴリが作成されるので非常に簡単です。パーソナライズされたメールを受信するには、gmailの受信トレイに移動し、左側のサイドバーにあるカスタムメールカテゴリをクリックします。
ここに、パーソナライズされた電子メールで到着したすべてのメールが表示されます。
- Gmailの受信トレイに移動し、左側のカスタムメールカテゴリをクリックします。
- ここに、カスタムメールアカウントのすべてのメッセージが表示されます。
2.Gmailアカウントの専用メールアドレスからメッセージを送信する方法。
同じマッサージを受けるのと同じように、それも非常に簡単です。誰かにメールを送信するとき、[作成]をクリックすると、[差出人]オプションに2つのオプションが表示されます。
1つはメインのGmailアカウント用で、もう1つはカスタムメールアドレス用です。メールの送信先を選択してメールを送信できます。
このようにして、カスタムメールアドレスをGmailアカウントに追加し、Gmailアカウントを介してカスタムメールを管理できます。これで、ログインしてcPanelにアクセスしたり、割り当てられた電子メールアドレスに何度もアクセスしたりする問題が発生しなくなります。
結論、
この投稿が気に入っていただければ、役立つ情報が得られることを願っています。専用のメールアカウントでメッセージを読んで毎回ログインするには、cPanelに何度もアクセスしてホストする必要があります。メールをGmailアカウントに接続すると、この問題が解消され、貴重な時間を節約できます。
ウェブサイトやブログの所有者が専用のメールを使用することは重要ですが、管理は少し難しいです。ただし、Windowsメールで専用のメールアカウントを管理することもできますが、Gmailを使用する方が優れています。
スクリーンショットを使って段階的に説明しましたが、それでも問題が解決しない場合は、コメントで問題を共有することで解決策を得ることができます。
この記事が気に入ったら、ソーシャルメディアで友達や他のブロガーと共有してください。