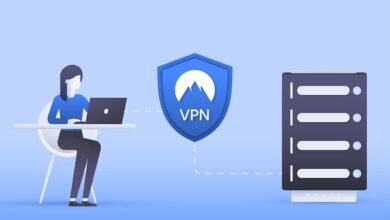Выделенный адрес электронной почты Ko Аккаунт Gmail Se Connect Kaise Kare
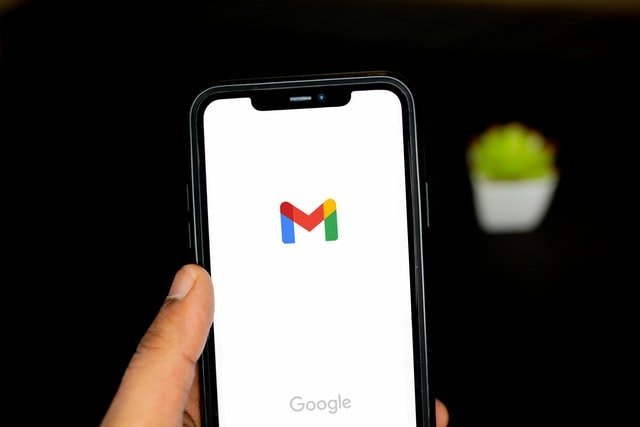
Выделенный адрес электронной почты Ko Аккаунт Gmail Se Connect Kaise Kare
Чтобы открыть собственную учетную запись электронной почты, нам нужно открыть собственный адрес электронной почты, такой как URL-адрес mail.example.com или webmail.example.com, или войти в учетную запись электронной почты, перейдя в учетную запись хостинга cPanel, или вы создали собственный адрес электронной почты. Если он подключен к почтовой программе, то эта программа должна быть запущена. Есть много других проблем с тратой времени, поэтому сегодня я рассказываю вам, как вы можете получить доступ к своей персонализированной электронной почте и подключить ее к своей учетной записи Google Gmail.
Google Gmail не так популярен из-за множества более важных функций, содержащихся в нем. Вы можете получить доступ к своей учетной записи электронной почты admin@example.com непосредственно из своей учетной записи Gmail, используя протокол POP3. Затем вы можете увидеть входящие на свой адрес электронной почты в том же почтовом ящике Gmail. Вы можете отправлять и получать электронную почту.
Это сэкономит ваше время и избавит от лишних хлопот. Если у вас нет выделенной учетной записи, вы должны сначала создать выделенный адрес электронной почты в панели управления хостингом, прочитайте этот пост для получения информации. Как создать профессиональный адрес электронной почты для блога.
Итак, теперь давайте пошагово рассмотрим, как подключить настраиваемую электронную почту к учетной записи gmail.
Информация о том, как добавить персонализированную электронную почту в учетную запись Gmail.
Эта информация очень полезна для владельцев веб-сайтов и блоггеров, поскольку вы можете управлять самостоятельно созданной учетной записью электронной почты только через gmail. Для этого вам достаточно выполнить 10-15 шагов в настройках gmail.
Шаги важнее но надо было понятно объяснить, поэтому рассказываю скриншот.
Доступ к электронной почте с помощью учетной записи Gmail:
Шаг 1:
- Перейдите на Gmail.com, войдите в систему и нажмите значок «Настройки» справа.
- Теперь нажмите «Настройки» в раскрывающемся меню.
Шаг 2:
- Нажмите «Учетная запись и импорт» в верхнем меню.
- Теперь нажмите на опцию «Импортировать почту и контакты» перед опцией «Импортировать почту и контакты».
Шаг 3:
Теперь откроется всплывающее окно.
- Добавьте свой собственный адрес электронной почты.
- Нажмите «Продолжить».
Четвертый шаг:
- Введите пароль электронной почты.
- Добавьте имя пользователя POP.
- Добавьте POP-сервер.
- Выберите порт.
- Если у вас есть SSL-сертификат, включите Использовать SSL или оставьте его отключенным.
- Нажмите «Продолжить».
Пятый шаг:
- Включите опцию импорта почты.
- Добавьте свой адрес электронной почты в переднее поле, включив опцию добавления метки ко всей импортируемой почте.
- Щелкните Начать импорт.
Шестой шаг:
Теперь все данные вашей пользовательской учетной записи электронной почты были импортированы в вашу учетную запись gmail. Этот процесс может занять 1-2 дня. Если ваши пользовательские электронные письма Gmail не импортируются, подождите некоторое время, это будет сделано через 1-2 дня.
Теперь ваша почта добавлена в вашу учетную запись gmail, теперь вам просто нужно выполнить дополнительные настройки для получения и отправки почты, чтобы вы могли получать и отправлять почту через учетную запись gmail.
Седьмой шаг:
- Теперь вернитесь на gmail.com и щелкните значок настроек с правой стороны и нажмите «Настройки».
- Теперь нажмите «Учетные записи и импорт» в верхнем меню навигации.
- Щелкните Аккаунты и импорт.
- Перед проверкой почты с других аккаунтов Редактировать информацию нажмите
Шаг 8:
Теперь откроется всплывающее окно, выполните в нем следующие шаги.
- Активируйте опцию помечать входящие сообщения.
- Теперь добавьте пароль и нажмите Сохранить изменения.
Шаг 9:
Теперь всплывающая страница снова откроется.
- Да, я хочу иметь возможность отправлять почту с адресом имя@вашдомен.com Включите эту опцию.
- Нажмите кнопку «Далее.
Шаг 10:
- Добавьте свое имя.
- Нажмите на вариант следующего шага.
Шаг 11:
- Повторно добавьте имя пользователя.
- Повторно добавьте пароль.
- Щелкните Добавить учетную запись.
Шаг 12:
Теперь весь процесс завершен, вам нужно только подтвердить адрес электронной почты, поэтому вам нужно перейти в папку «Входящие» вашей пользовательской учетной записи электронной почты. Если вы хотите, вы можете открыть папку «Входящие» для специальной учетной записи электронной почты, перейдя в почтовый ящик gmail.
Вы можете подтвердить gmail любым удобным для вас способом. Здесь я рассказываю вам прямой процесс gmail.
Шаг 13:
Перейдите в свой почтовый ящик Gmail, здесь вы увидите другую категорию на левой боковой панели с именем пользовательского адреса электронной почты.
- Щелкните категорию Пользовательский адрес электронной почты.
- Теперь откройте подтвержденный Gmail.
- Здесь будет предоставлена ссылка для подтверждения электронной почты, нажмите на нее.
Шаг 14:
Теперь нажмите кнопку подтверждения на открывшейся странице.
Шаг 15:
Теперь, если вы сделали все правильно, вы успешно подтверждены! Сообщение будет отображаться. как он,
наш конец! Теперь ваша учетная запись электронной почты полностью связана с вашей учетной записью gmail. Теперь вы можете легко отправлять и получать сообщения из пользовательской электронной почты в учетной записи gmail.
Как отправлять и получать сообщения с выделенного адреса электронной почты на учетную запись Gmail?
После связывания пользовательского адреса электронной почты с учетной записью gmail у вас наверняка возникнет вопрос о том, как отправлять и получать почту с пользовательской электронной почты в учетной записи gmail. Позвольте мне также рассказать вам об этом подробно.
1. Как получить персонализированное электронное письмо в Gmail?
Это очень просто: после доступа к вашей учетной записи Gmail в вашем почтовом ящике Gmail будет создана дополнительная категория с этим именем электронной почты. Чтобы получить персонализированное электронное письмо, перейдите в свой почтовый ящик Gmail и нажмите на пользовательскую категорию электронной почты на левой боковой панели.
Здесь вы увидите все письма, пришедшие на вашу персональную электронную почту.
- Перейдите в свой почтовый ящик Gmail и нажмите на пользовательскую категорию электронной почты слева.
- Теперь здесь вы найдете все сообщения вашей пользовательской учетной записи электронной почты.
2. Как отправить сообщение с выделенного адреса электронной почты в учетной записи Gmail.
Как и получение того же сообщения, это также очень просто: когда вы отправляете кому-то письмо, после того, как вы нажмете «Создать», вы получите две опции в опции «От».
Один для вашей основной учетной записи Gmail и один для вашего личного адреса электронной почты. Вы можете отправить почту, выбрав человека, которому вы хотите отправить почту.
Таким образом, вы можете добавить свой собственный адрес электронной почты в учетную запись gmail и управлять собственной электронной почтой через учетную запись gmail. Теперь у вас не будет проблем с входом в систему и переходом в cPanel или назначенным адресом электронной почты снова и снова.
Заключение,
Надеюсь, вам понравится этот пост и вы почерпнете в нем полезную и полезную информацию. Мы должны снова и снова заходить в cPanel для размещения, чтобы читать сообщение в выделенной учетной записи электронной почты и каждый раз входить в систему, если мы подключим электронную почту к учетной записи gmail, мы избавимся от этой проблемы, а также сэкономим наше драгоценное время.
Для владельцев веб-сайтов и блогов важно использовать выделенную электронную почту, но ею немного сложно управлять, хотя вы также можете управлять выделенной учетной записью электронной почты в почте Windows, но способ с gmail лучше.
Я объяснил шаг за шагом со скриншотом, если у вас все еще есть проблема, вы можете получить решение, поделившись своей проблемой в комментарии.
Если вам понравилась эта статья, поделитесь ею с друзьями и другими блогерами в социальных сетях.