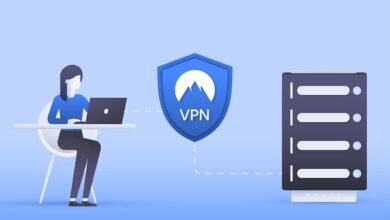Как удалить пустую страницу из MS Word?
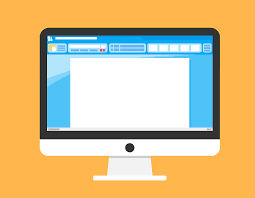
Как удалить пустую страницу из MS Word?
Как удалить страницу в MS Word Большинство документов во всем мире написаны в Microsoft Word, но из-за нашей маленькой ошибки страница всегда остается пустой и для нее нет кнопки удалить, поэтому большую часть времени. Люди не могут удалить его. Для того, чтобы избежать такой ошибки от вас в будущем, здесь мы расскажем вам, как удалить пустую страницу из MS Word?
Поскольку в MS word нет пустых страниц, есть два недостатка, во-первых, из-за пустых страниц документ выглядит не профессионально, а во-вторых, при печати документов за пустые страницы приходится платить. В таком случае возникает необходимость удалить пустую страницу из MS Word.
MS Word в настоящее время работает с последней версией 2019 года, и мы все знаем, что это часть MS Office, когда выйдет обновление Microsoft для офиса , мы также увидим обновление в Word, но если вы удалите страницу, если вы хотите это сделать, вам нужно используйте метод, упомянутый здесь, это самый простой трюк.
Как удалить пустую страницу из MS Word?
Если какой-либо текст написан на MS Word, если какой-либо медиафайл прикреплен, вы можете удалить его, нажав кнопку «Удалить». Но если у вас есть работа на 4 страницах, и вы открываете свои 10 страниц и хотите удалить 6 пустых страниц, вы не получите для этого ни одной кнопки в слове.
Для этого просто используйте простой метод, упомянутый здесь, и все ваши удаления пустых страниц Microsoft Word будут выполнены очень легко,
Трюки 1: (Windows + Mac)
Шаг 1. Перейдите на последнюю пустую страницу MS Word.
Если вы создали файл Word на 100 страниц, ниже 20 пустых страниц, перейдите к последней пустой странице.
Шаг 2. Нажмите кнопку Backspace
После перехода на последнюю страницу нажимаете кнопку Backspace до тех пор, пока все пустые страницы не удалятся, то есть если вы используете кнопку backspace в MS word, то можете удалить неиспользуемые страницы и если у вас есть пробел при добавлении страницы , она становится автоматической после заполнения страницы, но при желании Вы также можете добавить новую страницу с помощью кнопки «Войти».
Уловки 2: Windows
Шаг 1. Наведите курсор на страницу, которую хотите удалить, и нажмите ctrl+G
Шаг 2. Теперь перед вами откроется всплывающее окно, и здесь будет возможность ввести номер страницы. страница введите его.
Шаг 3. Теперь нажмите кнопку «Ввод» на клавиатуре, а затем нажмите кнопку «Закрыть».
Шаг 4. Проверив себя, выбранная вами страница верна. Если все в порядке, нажмите кнопку удаления на клавиатуре, и ваша пустая страница будет удалена.
Уловки 2: Mac
Шаг 1. Наведите курсор на страницу, которую хотите удалить, и нажмите Option + ⌘ + G.
Шаг 2. Теперь перед вами откроется всплывающее окно, и здесь будет возможность ввести номер страницы. страница введите его.
Шаг 3. Теперь нажмите Enter на клавиатуре, а затем нажмите Close.
Шаг 4. Проверив себя, выбранная вами страница верна. Если все в порядке, нажмите кнопку удаления на клавиатуре, и ваша пустая страница будет удалена.
Примечание. Когда вы пишете о документе, в котором записаны какие-либо важные данные, слайд PPT или любая другая важная информация, перед удалением любой его страницы вы должны проверить номер страницы и документ, чтобы уберечься от удаления неправильного страница.
Список горячих клавиш для MS Word:
Как легко нам работать с горячими клавишами, видно на странице MS Word, которая опускает руководства, что есть много других трюков с горячими клавишами, которые используются для создания документа. Здесь речь идет обо всех важных горячих клавишах, которые помогут вам в создании документов.
- Открыть документ: Ctrl + O
- Создайте новый документ: Ctrl+N
- Сохранить текущий документ: Ctrl + S
- Откройте окно «Сохранить как»: F12
- Закрыть текущий документ: Ctrl+W
- Разделить окно: Alt + Ctrl + S
- Переместить точку вставки: стрелка
- Перемещение по одному слову за раз: Ctrl + стрелка влево/вправо
- Перемещение по одному абзацу за раз: Ctrl + стрелка вверх/вниз
- Перейти к началу текущей строки: Home
- Чтобы перейти в начало документа: Ctrl + Home
- Чтобы перейти в конец текущей строки: Ctrl + End
- Чтобы перейти в конец документа: Ctrl + End
- Выделите все в документе: Ctrl + A
- Выделяйте текст по одному символу за раз: Shift + стрелка
- Выделяйте текст по одному слову: Ctrl + Shift + Arrow
- Выбрать от точки вставки до начала строки: Shift + Home
- Выделить от точки вставки до конца строки: Shift + End
- Войдите в режим выбора: F8
- Вырезать текст до шипа: Ctrl+F3
- Вставить шип: Ctrl + Shift + F3
- Вырезать текущее выделение: Ctrl + X
- Скопируйте текущее выделение: Ctrl + C
- Вставить содержимое буфера обмена: Ctrl+V.
- Жирный: Ctrl + B
- Курсив: Ctrl + I
- Подчеркивание: Ctrl + U
- Подчеркивание только слов: Ctrl + Shift + W
- Центр: Ctrl + E
- Уменьшите шрифт: Ctrl + [
- Увеличить шрифт: Ctrl + ]
- Изменить текст на верхний регистр: Ctrl + Shift + A
- Изменить текст на нижний регистр: Ctrl + Shift K.
- Введите разрыв страницы: Ctrl + Enter
- Добавить гиперссылку: Ctrl + K.
- Отменить: Ctrl + Z
- Re: Ctrl+Y
- Справка: F1
- Увеличение/уменьшение: Alt + W, Q
- Отмена: Esc
- Перейти к следующей ячейке: Tab
- Перейти к предыдущей ячейке: Shift + Tab
- Перейти к первой ячейке в строке: Alt + Home
- Перейти к последней ячейке в строке: Alt + End
- Чтобы перейти к началу столбца: Alt + Page Up
- Чтобы перейти к нижней части столбца: Alt + Page Down
Если вы хотите загрузить PDF-файл горячих клавиш MS Word, вы получите для этого полный документ на веб-сайте Microsoft Office.
Друзья, надеюсь вы получили информацию, как удалить пустую страницу из MS Word? И вместе мы поговорили о горячих клавишах для MS Word. Нам рассказали здесь как о Windows, так и о Mac, если у вас есть какие-либо вопросы или предложения, сообщите нам об этом в комментарии.