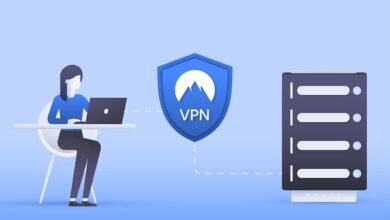¿Cómo arreglar el uso del disco al 100% en Windows?

¿Cómo arreglar el uso del disco al 100% en Windows?
Presentamos las causas más comunes del uso del disco y cómo solucionarlas en Windows 10 y el último Windows 11.
Hay varias cosas que pueden provocar un uso del disco del 100 % en Windows 10 y Windows 11 . Desafortunadamente, resolver el problema puede no ser tan fácil como podría pensar. Estas son las causas más comunes y más comunes de aumento del uso de la unidad al 100 por ciento y lo que puede solucionarlo.

Cuando uno o varios procesos al mismo tiempo requieren un gran uso de los recursos del disco duro, toda la computadora puede ralentizarse significativamente .
Esto se aplica principalmente a los dispositivos con HDD clásicos que ofrecen transferencias más pequeñas y un tiempo de acceso a los archivos mucho mayor , pero también sucede con los modelos más nuevos y más rápidos de unidades SSD .
Muchas causas del desgaste del disco son reflejos lentos y retrasados o su ausencia total. Esto empuja a muchos usuarios al administrador de tareas que informa el uso del disco al 100% .
También verifique:
Encontrar el problema es sólo el primer paso. Descubra por qué el uso de su unidad aumentó repentinamente y haga que todo vuelva a la normalidad.
Primer método: reinicie su computadora
Empezamos por la solución más sencilla, que es reiniciar el ordenador .
Suena trivial, pero una gran parte de los problemas de Windows se pueden resolver reiniciando tu computadora. Antes de reiniciar, le recomendamos que guarde todos los archivos abiertos para evitar la pérdida de datos.
Recomendamos utilizar la opción Reiniciar . Las actualizaciones de software que pueden haber causado un uso excesivo del disco pueden instalarse durante el reinicio .
Windows se prepara para instalar parches en segundo plano, lo que requiere importantes recursos de hardware. También es posible que la computadora esté en cualquier momento haciendo una copia de seguridad o ejecutando análisis de virus regulares .
Estas actividades afectan negativamente el rendimiento de la computadora y ponen una gran carga en el disco.
Si está utilizando una computadora con una unidad de disco duro, le recomendamos que compre una unidad de estado sólido (SSD) mucho más rápida. Los precios actuales ya están al alcance de todos.
Un disco de 500 GB con una interfaz SATA cuesta menos de 300 PLN . Puede encontrar los modelos de SSD recomendados en la clasificación «Mejor SSD».
El segundo método es el Administrador de tareas.
El siguiente paso (si aún no lo ha hecho) es verificar qué proceso está poniendo una carga en el disco de su computadora . Para hacer esto, inicie el administrador de tareas .
Para hacer esto, solo presione las teclas Ctrl + Shift + Esc . Hay una pestaña en la sección Operaciones de disco .
Al hacer clic en él, los procesos que utilizan la mayor carga en el disco duro de su computadora aparecerán en la parte superior.
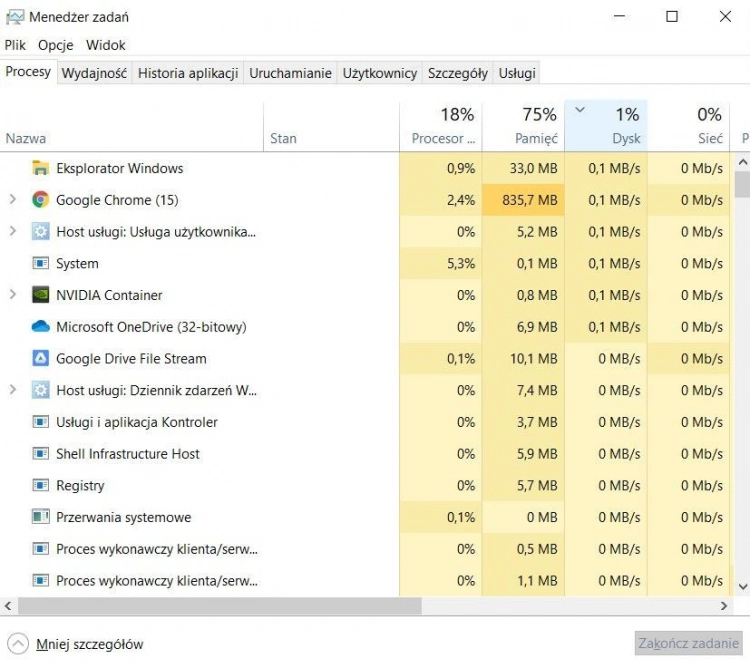
En nuestro caso, el uso del disco es solo del 1%, porque estamos usando una computadora moderna con un SSD NVMe .
En caso de que un usuario detecte una aplicación que está afectando negativamente al rendimiento, puede cerrarla . La mayoría de las veces, será un servicio de Windows.
En este caso, le recomendamos que utilice un motor de búsqueda en la red para obtener información más completa sobre la resolución de problemas e información sobre lo que se debe hacer para reducir el desgaste del disco.
Si el administrador de tareas no muestra anomalías y el uso del disco sigue siendo del 100 %, continúe con los siguientes pasos.
Método 3: controladores de almacenamiento masivo
Es posible que Windows esté utilizando controladores de almacenamiento incompatibles . También es posible que el servicio de actualización de Windows actualice el controlador a una versión que no admita el controlador de almacenamiento masivo en la computadora.
Microsoft entiende que no todos los componentes funcionan perfectamente con Windows. Esto no se puede evitar con mucho equipo.
Un error de firmware en algunos SSD hace que Windows piense que el trabajo no está completo y lo repita una y otra vez.
Como no es difícil de adivinar, provoca un aumento en el consumo de recursos del disco . La situación también contribuye a acortar la vida útil de los soportes SSD.
Microsoft ha preparado un parche especial que desactiva el modo «MSI» si se utilizan controladores AHCI comunes. Las instrucciones paso a paso se encuentran en el sitio web oficial de soporte de Microsoft .
Cuarto método: actualizar el sistema
Al igual que reiniciar la computadora, también actualizar el sistema con Windows Update puede hacer maravillas y reparar mágicamente su computadora.
Para verificar si su computadora está ejecutando la última versión de Windows con parches instalados, inicie Configuración . Para ello se pueden utilizar las combinaciones de teclas Windows + I o el menú Inicio .
A continuación, vaya a Actualización y seguridad > Actualización de Windows . Aparecerá el botón Buscar actualizaciones o Instalar actualizaciones .
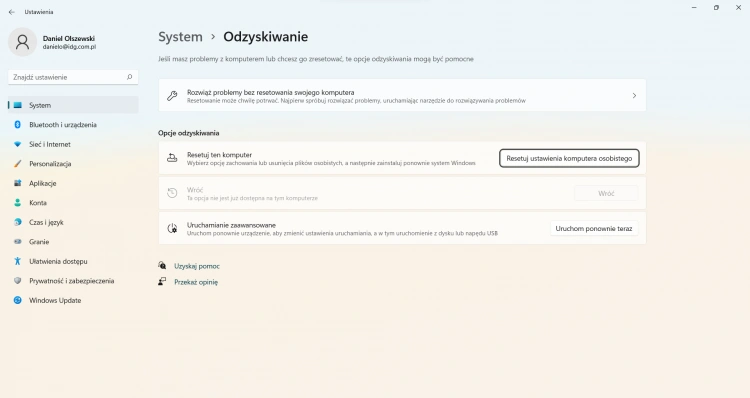
Método 5: deshabilitar las características de Windows
Windows es un sistema operativo muy avanzado con muchas funciones que son inútiles en el uso normal para las necesidades del hogar o la oficina. Es raro que las características de Windows provoquen un mayor uso del disco, pero hay muchas entradas en Internet que le dicen que todo vuelve a la normalidad después de apagar los servicios .
Los internautas informan que desactivar la búsqueda y otras funciones reduce significativamente el consumo de recursos del disco. Esta solución es el último recurso antes de reinstalar el sistema o reemplazar el disco.
No recomendamos usar este método , pero se puede usar temporalmente para ver si se resuelve el problema.
Para deshabilitar las funciones de Windows , presione las teclas Windows + R. En la ventana emergente de administración , debe escribir service.msc y hacer clic en Aceptar .
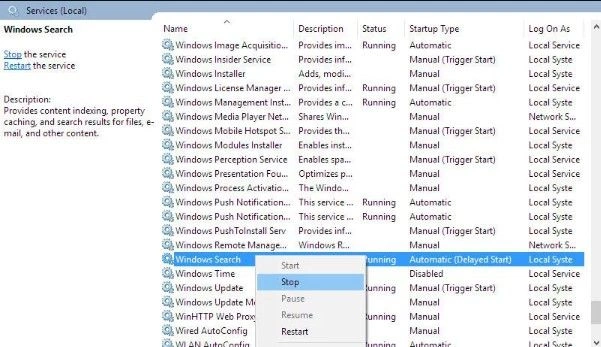
Se abrirá otra ventana en la que se mostrarán todos los servicios. Atención, esta opción solo está disponible en Windows 10/Windows 11 en las ediciones Pro, Edu y Enterprise .
Las funciones también se pueden deshabilitar escribiendo en el motor de búsqueda activar o desactivar las funciones de Windows . Esta opción está cosida al panel de configuración .
Método 6 – Reinstalar el sistema
Si los pasos anteriores no funcionan, la solución final es reinstalar Windows con todos los datos y programas eliminados. Complete los pasos antes de continuar con este Paso Haga una copia de seguridad de todos los datos .
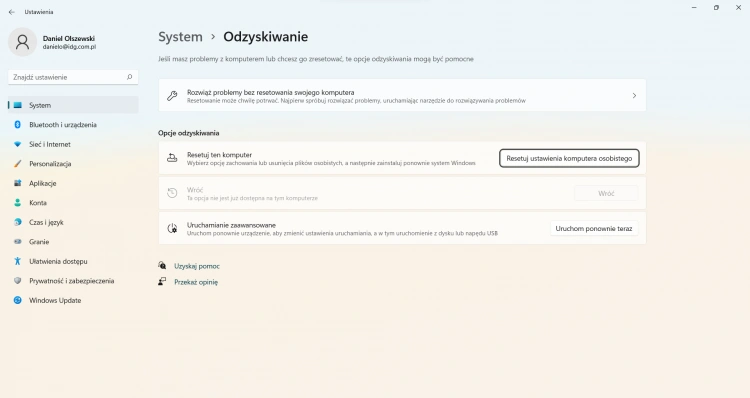
Para reinstalar Windows, vaya a Configuración > Actualización y recuperación > Recuperación y elija Restablecer configuración de PC al estado inicial .
.