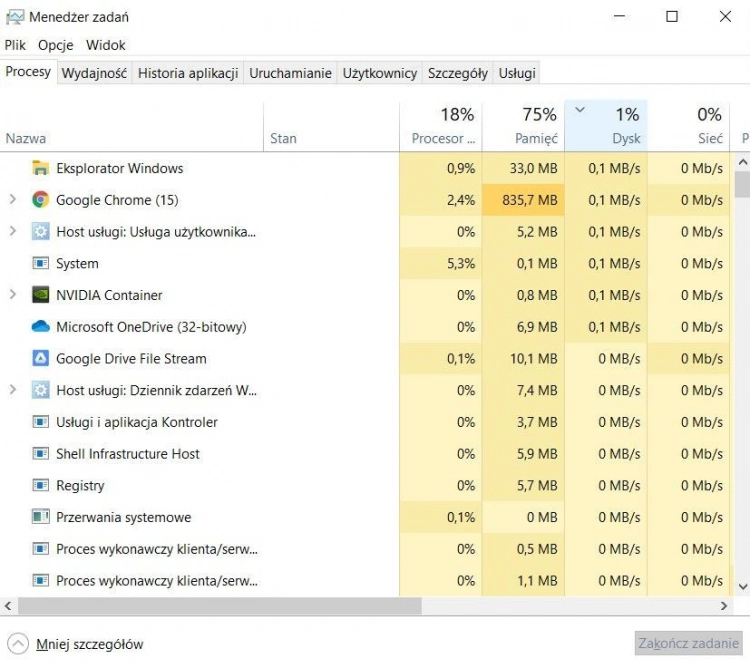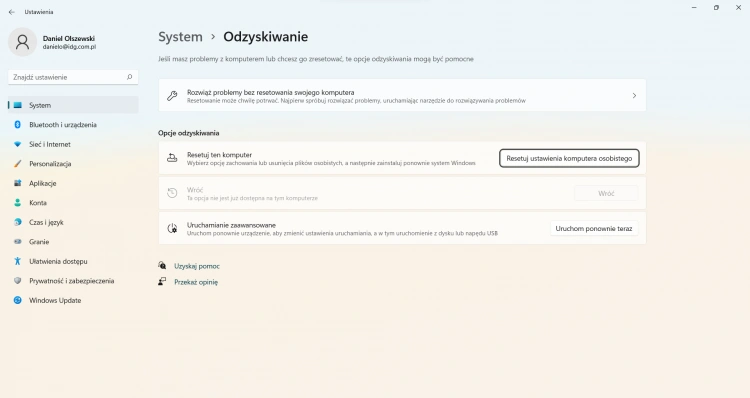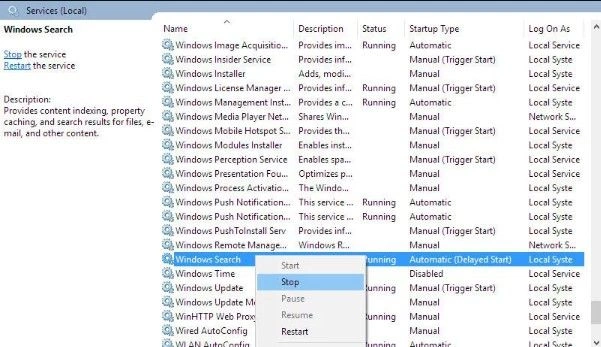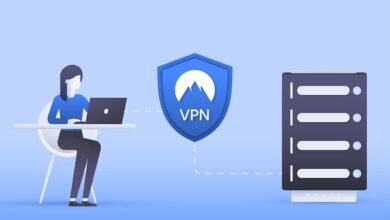كيفية إصلاح استخدام القرص بنسبة 100٪ في نظام التشغيل Windows؟


كيفية إصلاح استخدام القرص بنسبة 100٪ في نظام التشغيل Windows؟
نقدم الأسباب الأكثر شيوعًا لاستخدام القرص وكيفية إصلاحها في Windows 10 وأحدث Windows 11.
هناك العديد من الأشياء التي يمكن أن تسبب ذلك استخدام القرص بنسبة 100٪ في أنظمة التشغيل Windows 10 و Windows 11. للأسف، قد لا يكون حل المشكلة بهذه السهولة على الإطلاق كما قد تعتقد. فيما يلي الأسباب الأكثر شيوعًا والأكثر شيوعًا لزيادة استخدام محرك الأقراص إلى 100 بالمائة وما الذي يمكن إصلاحه.
المصدر: techadvisor.co.uk
عندما تتطلب عملية أو عدة عمليات في نفس الوقت استخدامًا كبيرًا لموارد القرص الثابت ، فإن الكل قد يتباطأ الكمبيوتر بشكل ملحوظ.
هذا ينطبق بشكل أساسي على الأجهزة ذات الأقراص الكلاسيكية HDDيقدمون تحويلات أصغر والكثير وقت وصول ملف أعلى، ولكنه يحدث أيضًا مع أحدث وأسرع موديلات محركات الأقراص SSD.
الكثير من أسباب تآكل القرص تباطؤو ردود الفعل المتأخرة أو غيابهم الكامل. هذا يدفع العديد من المستخدمين إلى مدير المهام الذي يبلغ عنه استخدام القرص بنسبة 100٪.
تحقق أيضًا من:
العثور على المشكلة هو الخطوة الأولى فقط. اكتشف لماذا زاد استخدامك لمحرك الأقراص فجأة وأعد كل شيء إلى طبيعته.
الطريقة الأولى – إعادة تشغيل جهاز الكمبيوتر الخاص بك
نبدأ بأبسط حل وهو إعادة تشغيل الكمبيوتر.
يبدو هذا تافهاً ، ولكن يمكن حل جزء كبير من مشكلات Windows عن طريق إعادة تشغيل جهاز الكمبيوتر الخاص بك. قبل إعادة التشغيل ، نوصي بحفظ جميع الملفات المفتوحة لتجنب فقدان البيانات.
نوصي باستخدام الخيار اعادة البدء. من الممكن أن يتم تثبيتها أثناء إعادة التشغيل تحديثات البرنامج التي قد تكون قد تسببت في زيادة استخدام القرص.
يستعد Windows لتثبيت تصحيحات في الخلفية ، الأمر الذي يتطلب موارد أجهزة كبيرة. ومن الممكن أيضًا أن يكون الكمبيوتر في أي وقت يقوم بعمل نسخة احتياطية أو يقوم بإجراء فحوصات دورية للفيروسات.
تؤثر هذه الأنشطة سلبًا على أداء الكمبيوتر وتضع عبئًا كبيرًا على القرص.
إذا كنت تستخدم جهاز كمبيوتر به محرك أقراص ثابتة ، نوصيك بشراء محرك أقراص ذي حالة صلبة (SSD) أسرع بكثير. الأسعار الحالية في متناول الجميع بالفعل.
قرص بسعة 500 جيجا بايت باستخدام واجهة ساتا يكلف أقل من 300 زلوتي بولندي. يمكنك العثور على نماذج SSD الموصى بها في تصنيف “أفضل محركات أقراص الحالة الثابتة”.
الطريقة الثانية – إدارة المهام
الخطوة التالية (إذا لم تكن قد قمت بذلك بالفعل) هي التحقق من العملية التي تضع حملًا على قرص الكمبيوتر. للقيام بذلك ، قم بتشغيل مدير المهام.
للقيام بذلك ، فقط اضغط على المفاتيح Ctrl + Shift + Esc. هناك علامة تبويب في قسم العمليات القرص.
عند النقر فوقه ، ستظهر العمليات التي تستخدم أكبر حمل على محرك الأقراص الثابتة بجهاز الكمبيوتر في الجزء العلوي.
في حالتنا ، يبلغ استخدام القرص 1٪ فقط ، لأننا نستخدم جهاز كمبيوتر حديثًا مزودًا بقرص SSD NVMe.
في حالة اكتشاف المستخدم للتطبيق الذي يؤثر سلبًا على الأداء ، يمكنه ذلك قريب. في كثير من الأحيان ، ستكون خدمة Windows.
في هذه الحالة ، نوصي باستخدام محرك بحث الشبكةللحصول على معلومات أكثر شمولاً عن استكشاف الأخطاء وإصلاحها ومعلومات حول ما يجب القيام به لتقليل تآكل القرص.
إذا لم يُظهر مدير المهام أي تشوهات وكان استخدام القرص لا يزال 100٪ ، فتابع إلى الخطوات التالية.
الطريقة الثالثة – برامج تشغيل التخزين كبير السعة
قد تجد أن Windows يستخدم ملف برامج تشغيل التخزين غير المتوافقة. ومن الممكن أيضا أن الخدمة تحديث ويندوز تحديث برنامج التشغيل إلى إصدار لا يدعم وحدة تحكم التخزين كبير السعة في الكمبيوتر.
تدرك Microsoft أنه لا تعمل جميع المكونات بشكل مثالي مع Windows. لا يمكن تجنب هذا مع الكثير من المعدات.
خطأ في البرنامج الثابت في بعض محركات أقراص الحالة الثابتة يجعل Windows يعتقد أن المهمة لم تكتمل ويكررها مرارًا وتكرارًا.
لأنه ليس من الصعب التكهن ، فإنه يسبب ذلك زيادة في استهلاك موارد القرص. يساهم الوضع أيضًا في تقصير عمر خدمة ناقلات SSD.
قامت Microsoft بإعداد تصحيح خاصوالذي يقوم بإيقاف تشغيل وضع “MSI” في حالة استخدام برامج تشغيل AHCI الشائعة. التعليمات خطوة بخطوة موجودة على موقع الدعم الرسمي مايكروسوفت.
الطريقة الرابعة – تحديث النظام
كما هو الحال مع إعادة تشغيل الكمبيوتر ، قم أيضًا بتحديث النظام باستخدام تحديث ويندوز يمكن أن تعمل العجائب وإصلاح جهاز الكمبيوتر الخاص بك بطريقة سحرية.
للتحقق مما إذا كان الكمبيوتر يعمل بأحدث نظام Windows مع التصحيحات المثبتة ، ابدأ إعدادات. لهذا الغرض ، يمكن استخدام مجموعات المفاتيح نظام التشغيل Windows + I أو القائمة يبدأ.
ثم اذهب الى التحديث والأمان> Windows Update. سيظهر الزر تحقق من وجود تحديثات أو تثبيت التحديثات.
الطريقة الخامسة – تعطيل ميزات Windows
Windows هو نظام تشغيل متطور للغاية به الكثير من الوظائف غير مجدية في الاستخدام العادي لاحتياجات المنزل أو المكتب. من النادر أن تتسبب ميزات Windows في زيادة استخدام القرص ، ولكن هناك العديد من الإدخالات على الإنترنت تخبرك أن كل شيء يعود إلى طبيعته بعد إيقاف تشغيل الخدمات.
أبلغ مستخدمو الإنترنت أن إيقاف تشغيل البحث والوظائف الأخرى يقلل بشكل كبير من استهلاك موارد القرص. هذا الحل هو الملاذ الأخير قبل إعادة تثبيت النظام أو استبدال القرص.
لا نوصي باستخدام هذه الطريقة، ولكن يمكن استخدامها مؤقتًا لمعرفة ما إذا كان قد تم حل المشكلة أم لا.
لتعطيل وظائف Windows ، اضغط على المفاتيح نظام التشغيل Windows + R.. في النافذة المنبثقة ادارة عليك أن تكتب service.msc وانقر حسنا.
سيتم فتح نافذة أخرى يتم فيها عرض جميع الخدمات. انتباه هذا الخيار متاح فقط في Windows 10 / Windows 11 في إصدارات Pro و Edu و Enterprise.
يمكن أيضًا تعطيل الوظائف عن طريق الكتابة في محرك البحث تشغل أو إيقاف ميزات ويندوز. هذا الخيار مخيط لوحة الإعدادات.
الطريقة 6 – إعادة تثبيت النظام
إذا لم تنجح الخطوات المذكورة أعلاه ، الحل النهائي هو إعادة تثبيت Windows مع حذف كافة البيانات والبرامج. يرجى إكمال الخطوات قبل متابعة هذه الخطوة دعم الكل البيانات.
لإعادة تثبيت Windows ، انتقل إلى الإعدادات> التحديث والاسترداد> الاسترداد و اختار أعد تعيين إعدادات الكمبيوتر إلى الحالة الأولية.
.