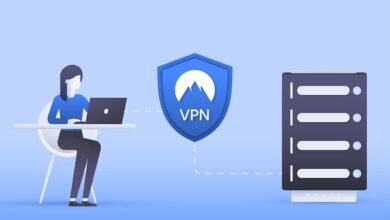Windows で 100% のディスク使用率を修正するには?

Windows で 100% のディスク使用率を修正するには?
ディスク使用の最も一般的な原因と、Windows 10 および最新の Windows 11 でそれらを修正する方法を紹介します。
Windows 10 およびWindows 11でディスク使用率が 100%になる原因はいくつかあります。残念ながら、問題を解決することは、あなたが思っているほど簡単ではないかもしれません。ここでは、ドライブの使用率が 100% に増加する最も一般的な原因と、それを修正する方法を示します。

1 つまたは複数のプロセスが同時にハードディスク リソースを大量に使用する必要がある場合、コンピュータ全体の速度が大幅に低下する可能性があります。
これは主に従来型のHDD を搭載したデバイスに当てはまり、転送が小さく、ファイル アクセス時間がはるかに長くなりますが、より新しく高速なモデルのSSDドライブでも発生します。
椎間板の摩耗の多くの原因は、反射が遅くて遅れているか、反射が完全に欠如していることです。これにより、多くのユーザーがタスク マネージャーにプッシュされ、ディスク使用率が 100% と報告されます。
また、チェックしてください:
問題を見つけることは最初のステップにすぎません。ドライブの使用量が突然増加した理由を突き止め、すべてを正常に戻します。
最初の方法 – コンピューターを再起動します
コンピューターを再起動する最も簡単な解決策から始めます。
些細なことのように聞こえますが、Windows の問題の大部分は、コンピューターを再起動することで解決できます。再起動する前に、開いているすべてのファイルを保存して、データの損失を防ぐことをお勧めします。
再起動オプションを使用することをお勧めします。過剰なディスク使用の原因となった可能性のあるソフトウェア アップデートは、再起動中にインストールされる場合があります。
Windows はバックグラウンドでパッチをインストールする準備をしますが、これにはかなりのハードウェア リソースが必要です。また、コンピューターがいつでもバックアップを作成したり、通常のウイルス スキャンを実行したりすることもできます。
これらのアクティビティは、コンピューターのパフォーマンスに悪影響を及ぼし、ディスクに大きな負荷をかけます。
ハードディスク ドライブを搭載したコンピュータを使用している場合は、より高速なソリッド ステート ドライブ (SSD) を購入することをお勧めします。現在の価格は、すでに誰もが手の届くところにあります。
SATAインターフェイスを使用する500 GBディスクのコストは 300 PLN 未満です。推奨される SSD モデルは、「ベスト SSD」評価で見つけることができます。
2 番目の方法は、タスク マネージャーです。
次のステップ (まだ行っていない場合) は、コンピュータのディスクに負荷をかけているプロセスを確認することです。これを行うには、タスク マネージャーを起動します。
これを行うには、キーを押すだけですCtrl + Shift + Esc . [ディスク操作] セクションにタブがあります。
クリックすると、コンピュータのハード ドライブに最大の負荷をかけるプロセスが一番上に表示されます。
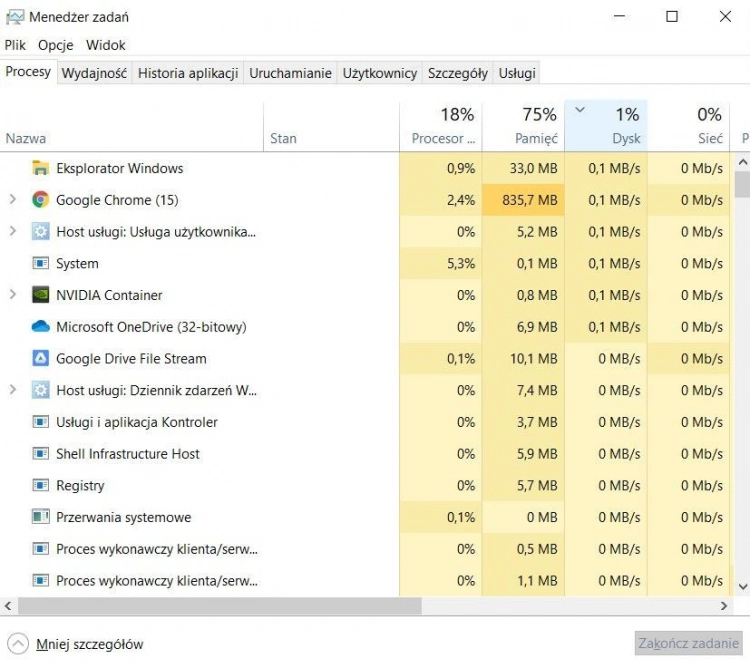
私たちの場合、 NVMe SSDを搭載した最新のコンピューターを使用しているため、ディスク使用率はわずか 1% です。
パフォーマンスに悪影響を及ぼしているアプリケーションをユーザーが検出した場合、ユーザーは を閉じることができます。多くの場合、それは Windows サービスになります。
この場合、ネットワーク検索エンジンを使用して、より包括的なトラブルシューティング情報と、ディスクの摩耗を減らすために何をする必要があるかについての情報を取得することをお勧めします。
タスク マネージャーに異常がなく、ディスク使用率が 100% のままの場合は、次の手順に進みます。
方法 3 – 大容量記憶装置ドライバー
Windows が互換性のないストレージ ドライバを使用している場合があります。また、 Windows Updateサービスによって、コンピューターの大容量記憶域コントローラーをサポートしていないバージョンにドライバーが更新される可能性もあります。
Microsoft は、すべてのコンポーネントが Windows で完全に動作するわけではないことを理解しています。これは、多くの機器では回避できません。
一部の SSD のファームウェア エラーにより、 Windows はジョブが完了していないと判断し、何度も繰り返します。
推測するのは難しいことではありませんが、ディスク リソースの消費量が増加する原因となります。この状況は、SSD キャリアの耐用年数の短縮にもつながります。
Microsoft は、一般的な AHCI ドライバーが使用されている場合に「MSI」モードをオフにする特別なパッチを用意しました。詳細な手順は、公式のMicrosoftサポート Web サイトにあります。
4 番目の方法 – システムを更新する
コンピューターを再起動する場合と同様に、Windows Updateを使用してシステムを更新すると、コンピューターが魔法のように修復されます。
お使いのコンピューターがパッチがインストールされた最新の Windows を実行しているかどうかを確認するには、[設定]を起動します。この目的のために、キーの組み合わせWindows + Iまたは[スタート]メニューを使用できます。
次に、[更新とセキュリティ] > [Windows Update]に移動します。[更新の確認]または[更新のインストール]ボタンが表示されます。
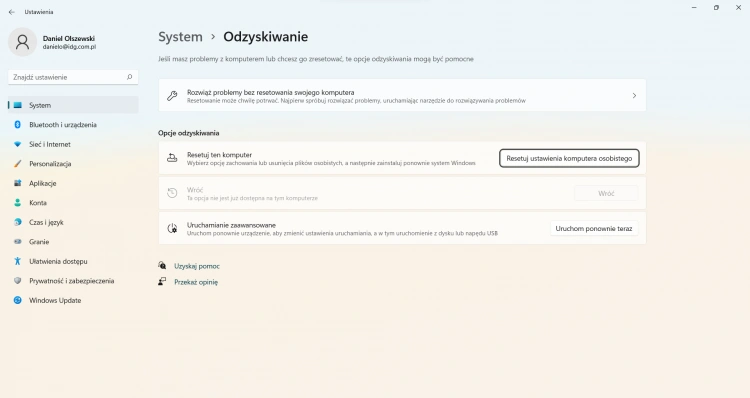
方法 5 – Windows の機能を無効にする
Windows は非常に高度なオペレーティング システムであり、家庭やオフィスでの通常の使用では役に立たない多くの機能を備えています。Windows の機能によってディスク使用量が増加することはまれですが、サービスをオフにするとすべてが正常に戻るというエントリがインターネット上に多数あります。
ネチズンは、検索やその他の機能をオフにすると、ディスク リソースの消費が大幅に削減されると報告しています。この解決策は、システムの再インストールまたはディスクの交換を行う前の最後の手段です。
この方法の使用はお勧めしませんが、問題が解決したかどうかを一時的に確認するために使用できます。
Windows 機能を無効にするには、Windows + Rキーを押します。管理ポップアップ ウィンドウで、service.mscと入力して[OK]をクリックする必要があります。
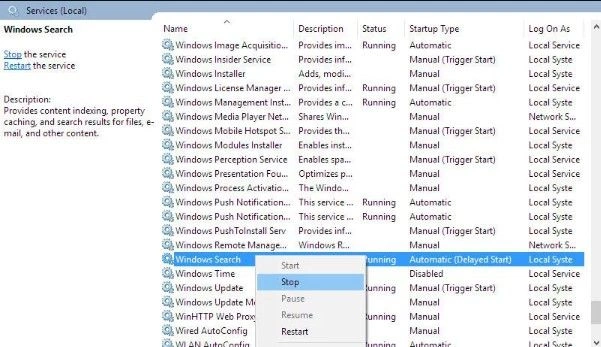
すべてのサービスが表示される別のウィンドウが開きます。このオプションは、Pro、Edu、および Enterprise エディションの Windows 10 / Windows 11 でのみ使用できます。
検索エンジンにturn windows features on or offと入力して、機能を無効にすることもできます。このオプションは、設定パネルに縫い付けられています。
方法 6 – システムを再インストールする
上記の手順がうまくいかない場合、最終的な解決策は、すべてのデータとプログラムを削除して Windows を再インストールすることです。この手順に進む前に、手順を完了してください。すべてのデータをバックアップしてください。
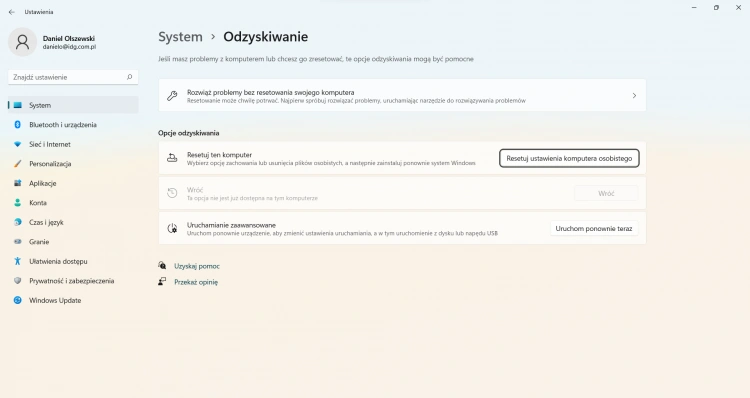
Windows を再インストールするには、[設定] > [更新と回復] > [回復]に移動し、[PC 設定を初期状態にリセット]を選択します。
.