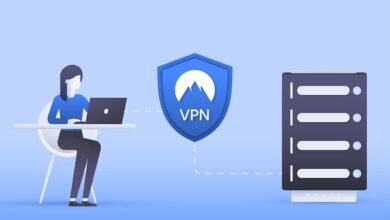MSWordから空白のページを削除するにはどうすればよいですか?
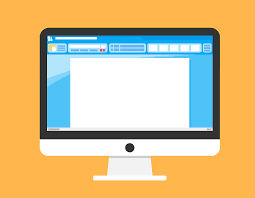
MSWordから空白のページを削除するにはどうすればよいですか?
MS Wordでページを削除する方法ほとんどのドキュメントは世界中のMicrosoftWordで書かれていますが、私たちの小さな間違いのために、ページは常に空白のままになり、削除ボタンがないため、ほとんどの場合です。人々はそれを取り除くことはできません。今後、このような間違いを避けるために、MSWordから空白のページを削除する方法を説明します。
MS Wordには空白ページがないため、2つの欠点があります。1つは空白ページのため、ドキュメントはプロフェッショナルに見えません。2つ目は、ドキュメントを印刷するときに空白ページの料金を支払う必要があります。このような場合、MSワードから空白ページを削除する必要があります。
MS Wordは現在最新の2019バージョンを実行しており、Microsoft Office for Officeがリリースされると、MS Officeの一部であることは誰もが知っていますが、Wordで更新も表示されますが、必要に応じてページを削除する場合は、ここに記載されている方法を使用すると、これが最も簡単なトリックです。
MSWordから空白のページを削除するにはどうすればよいですか?
MS Wordにテキストが書かれている場合、メディアファイルが添付されている場合は、削除ボタンを使用して削除できます。しかし、4ページの作品があり、10ページを開いて、6つの空白ページを削除したい場合、その単語にボタンは表示されません。
これには、ここで説明した簡単な方法を使用するだけで、空白ページの削除はすべてMicrosoftWordで非常に簡単に実行されます。
秘訣1:(Windows + Mac)
ステップ1.MSワードの最後の空白ページに移動します。
100ページのWordファイルを作成した場合、以下は20の空白ページです。最後のページに移動すると、空白になります。
手順2.Backspaceボタンを押します
最後のページに移動した後、すべての空白ページが削除されるまでBackspaceボタンを押します。つまり、MS WordでBackspaceボタンを使用すると、未使用のページを削除でき、ページを追加するときに空白がある場合は削除できます。 、ページが完成すると自動的になりますが、必要に応じて、[Enter]ボタンを使用して新しいページを追加することもできます。
秘訣2:Windows
手順1.削除するページにカーソルを移動し、Ctrlキーを押しながらGキーを押します。
ステップ2.ポップアップが目の前に開き、ここにページ番号を入力するオプションがあります。ページに入力します。
ステップ3.キーボードのEnterボタンを押してから、閉じるボタンをクリックします。
ステップ4.自分自身を確認した後、選択したページは正しいです。すべてが順調に進んでいる場合は、キーボードの削除ボタンを押すと、空白のページが削除されます。
秘訣2:Mac
手順1.削除するページにカーソルを移動し、Option +⌘+ Gを押します。
ステップ2.ポップアップが目の前に開き、ここにページ番号を入力するオプションがあります。ページに入力します。
手順3.キーボードのEnterキーを押してから、[閉じる]を押します。
ステップ4.自分自身を確認した後、選択したページは正しいです。すべてが順調に進んでいる場合は、キーボードの削除ボタンを押すと、空白のページが削除されます。
注:重要なデータ、PPTスライド、またはその他の重要な情報が書き込まれているドキュメントについて書く場合は、そのページを削除する前に、ページ番号とドキュメントを確認する必要があります。これにより、間違った削除を防ぐことができます。ページ。
MS Wordのホットキーのリスト:
ホットキーの操作は非常に簡単ですが、ガイドを省略しているMS Wordページでは、ドキュメントの作成に使用されるホットキーのトリックが他にもたくさんあることは明らかです。ここでは、ドキュメントの作成に役立つすべての重要なホットキーについて説明します。
- ドキュメントを開く:Ctrl + O
- 新しいドキュメントを作成します:Ctrl + N
- 現在のドキュメントを保存します:Ctrl + S
- [名前を付けて保存]ウィンドウを開きます:F12
- 現在のドキュメントを閉じます:Ctrl + W
- ウィンドウの分割:Alt + Ctrl + S
- 挿入ポイントを移動します:矢印
- 一度に1つの単語を移動します:Ctrl +左/右矢印
- 一度に1つの段落を移動します:Ctrl +上/下矢印
- 現在の行の先頭に移動します:ホーム
- ドキュメントの先頭に移動するには:Ctrl + Home
- 現在の行の最後に移動するには:Ctrl + End
- ドキュメントの最後に移動するには:Ctrl + End
- ドキュメント内のすべてを選択します:Ctrl + A
- 一度に1文字ずつテキストを選択します:Shift + Arrow
- 一度に1単語ずつテキストを選択します:Ctrl + Shift + Arrow
- 挿入ポイントから行の先頭までを選択します:Shift + Home
- 挿入ポイントから行末までを選択します:Shift + End
- 選択モードに入る:F8
- テキストをスパイクにカットします:Ctrl + F3
- スパイクを貼り付けます:Ctrl + Shift + F3
- 現在の選択をカット:Ctrl + X
- 現在の選択をコピーします:Ctrl + C
- クリップボードの内容を貼り付けます:Ctrl + V。
- 太字:Ctrl + B
- 斜体:Ctrl + I
- 下線:Ctrl + U
- 単語のみに下線を引く:Ctrl + Shift + W
- 中央:Ctrl + E
- フォントを小さくします:Ctrl + [
- フォントを大きくします:Ctrl +]
- テキストを大文字に変更します:Ctrl + Shift + A
- テキストを小文字に変更します:Ctrl + ShiftK。
- ページ分割を入力します:Ctrl + Enter
- ハイパーリンクを追加します:Ctrl + K。
- 元に戻す:Ctrl + Z
- Re:Ctrl + Y
- ヘルプ:F1
- ズームイン/ズームアウト:Alt + W、Q
- キャンセル:Esc
- 次のセルに移動:タブ
- 前のセルに移動します:Shift +タブ
- 行の最初のセルに移動します:Alt + Home
- 行の最後のセルに移動します:Alt + End
- 列の先頭に移動するには:Alt + Page Up
- 列の一番下に移動するには:Alt + Page Down
MS WordホットキーのPDFファイルをダウンロードする場合は、MicrosoftOfficeのWebサイトで完全なドキュメントを入手できます。
友達、MS Wordから空白のページを削除する方法についての情報を入手できたと思いますか?そして一緒に、MSWordのホットキーについて話しました。ここでは、WindowsとMacの両方について説明しました。質問や提案がある場合は、コメントでお知らせください。