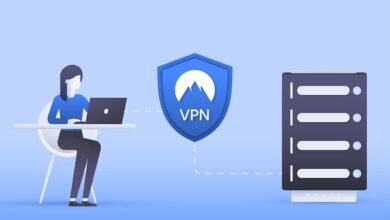スクリーンキャプチャはどのようにラップトップ上にスクリーンを作成しますか?推奨される方法


スクリーンキャプチャはどのようにラップトップ上にスクリーンを作成しますか?推奨される方法
多くの方法があり、多くの人が毎日スクリーンショットを保存する必要があります。このタスクに最適なシンプルなツールをお勧めします。

ノートパソコンで画面を作成するにはどうすればよいですか?もちろん、最も簡単な方法は[Print Screen]キーを押すことですが、…それだけです。では、どうしますか?たとえば、保存した画面をペイントプログラムに貼り付けることができます。これはシステムアプリであるため、サードパーティのアプリをインストールせずにスクリーンショットを保存します。
また確認してください:
しかし、機能性の面では、画家は多くのことを望んでいません。そのため、Lightshotというシンプルなアプリをお勧めします。
Lightshotを使用してラップトップでスクリーンショットを撮る方法
Lightshotはapp.prntscr.comで入手できます。WindowsとmacOSの両方にダウンロードできます。
このアプリは非常に軽量であるため、システムリソースに対する大きな欲求はありません。インストールすると、[PrintScreen]キーの機能を引き継ぎます。それをクリックすると、選択可能な作業領域が作成されます。これがスクリーンショットになります。そのため、デスクトップ全体のスクリーンショットを撮ることなく、関心のある領域をすぐに選択できます。
ただし、これはLightshotの可能性の終わりではありません。このアプリケーションを使用すると、ラップトップで画面を作成できますが、保存する前に画面を変更することもできます。行、タグ、テキスト、およびその他の単純な要素を追加します。画像の解像度もすぐにわかります。さらに、他にも非常に便利なオプションがあります。スクリーンショットをソーシャルメディアで共有し、prnt.scサーバー(アプリケーション開発者が所有)にアップロードして同僚にリンクとして送信したり、Googleグラフィックスで同様の画像を検索したりできます。そして、これらすべてをシンプルな無料アプリで。
したがって、誰かがラップトップで画面を作成する方法を考えている場合は、この単純なツールのインストールを検討する価値があります。個々のスクリーンショットを簡単に保存し、編集して共有できるようになります。
不和を参照してください
既製のファイル。サーバーに送信せずに保存したい場合は、.pngまたは.jpgの形式でディスクに簡単に表示されます。アプリは本当に今日必要なすべてを持っています。