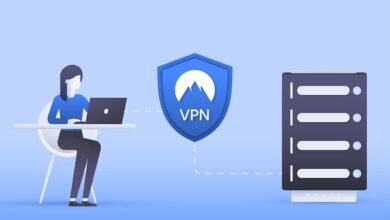Windows’ta %100 disk kullanımı nasıl düzeltilir?

Windows’ta %100 disk kullanımı nasıl düzeltilir?
Disk kullanımının en yaygın nedenlerini ve bunların Windows 10’da ve en son Windows 11’de nasıl düzeltileceğini sunuyoruz.
Windows 10 ve Windows 11’de %100 disk kullanımına neden olabilecek birkaç şey vardır . Ne yazık ki, sorunu çözmek hiç de düşündüğünüz kadar kolay olmayabilir . İşte yüzde 100’e çıkan sürücü kullanımının en yaygın ve en yaygın nedenleri ve bunu düzeltebilecek şeyler.

Bir veya daha fazla işlem aynı anda büyük miktarda sabit disk kaynağı gerektirdiğinde, tüm bilgisayar önemli ölçüde yavaşlayabilir .
Bu, esas olarak daha küçük aktarımlar ve çok daha yüksek dosya erişim süresi sunan klasik HDD’lere sahip cihazlar için geçerlidir , ancak daha yeni ve daha hızlı SSD sürücü modellerinde de olur .
Disk aşınmasının birçok nedeni, yavaş ve gecikmiş refleksler veya bunların tamamen yokluğudur. Bu, birçok kullanıcıyı disk kullanımını %100 olarak bildiren görev yöneticisine iter .
Ayrıca şunları kontrol edin:
Sorunu bulmak yalnızca ilk adımdır. Sürücü kullanımınızın neden aniden arttığını öğrenin ve her şeyi normale döndürün.
İlk yöntem – bilgisayarınızı yeniden başlatın
Bilgisayarı yeniden başlatan en basit çözümle başlıyoruz .
Kulağa önemsiz geliyor, ancak Windows sorunlarının büyük bir kısmı bilgisayarınızı yeniden başlatarak çözülebilir. Yeniden başlatmadan önce, veri kaybını önlemek için tüm açık dosyaları kaydetmenizi öneririz.
Yeniden Başlat seçeneğini kullanmanızı öneririz . Yeniden başlatma sırasında aşırı disk kullanımına neden olabilecek yazılım güncellemeleri yüklenebilir .
Windows, önemli donanım kaynakları gerektiren yamaları arka planda yüklemeye hazırlanır. Bilgisayarın herhangi bir zamanda yedekleme yapıyor veya düzenli virüs taramaları yapıyor olması da mümkündür .
Bu faaliyetler bilgisayarın performansını olumsuz etkiler ve diske büyük bir yük bindirir.
Sabit disk sürücüsü olan bir bilgisayar kullanıyorsanız, çok daha hızlı bir katı hal sürücüsü (SSD) satın almanızı öneririz. Güncel fiyatlar zaten herkesin ulaşabileceği bir yerde.
SATA arabirimi kullanan 500 GB’lık bir diskin maliyeti 300 PLN’den daha azdır . Önerilen SSD modellerini “En İyi SSD” derecelendirmesinde bulabilirsiniz.
İkinci yöntem Görev Yöneticisidir.
Bir sonraki adım (henüz yapmadıysanız), hangi işlemin bilgisayarınızın diskine yük bindirdiğini kontrol etmektir . Bunu yapmak için görev yöneticisini başlatın .
Bunu yapmak için Ctrl + Shift + Esc tuşlarına basmanız yeterlidir . Disk İşlemleri bölümünde bir sekme var .
Üzerine tıkladığınızda bilgisayarınızın hard diskine en çok yük bindiren işlemler en üstte çıkacaktır.
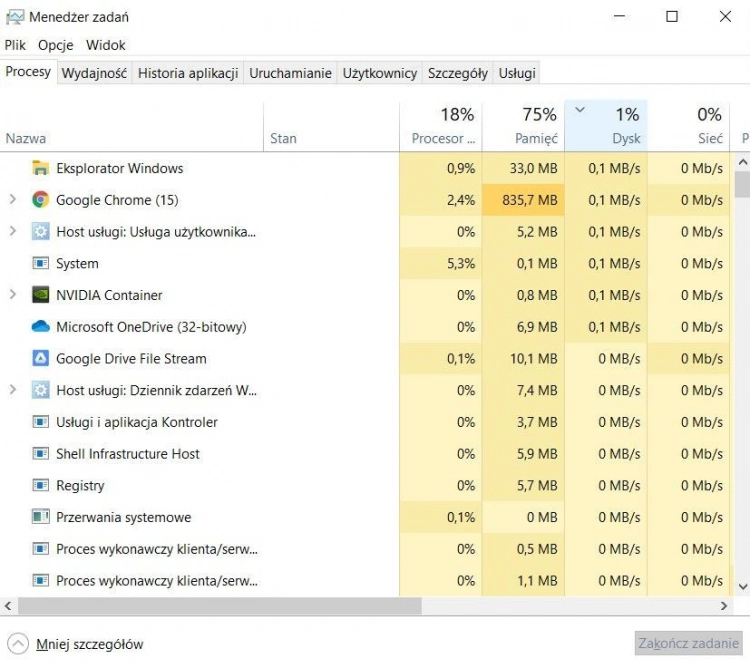
Bizim durumumuzda, NVMe SSD’ye sahip modern bir bilgisayar kullandığımız için disk kullanımı yalnızca %1’dir .
Bir kullanıcı, performansı olumsuz etkileyen bir uygulama tespit ederse kapatabilir . Çoğu zaman, bir Windows Hizmeti olacaktır.
Bu durumda, daha kapsamlı sorun giderme bilgileri ve disk aşınmasını azaltmak için yapılması gerekenler hakkında bilgi almak için bir ağ arama motoru kullanmanızı öneririz .
Görev yöneticisi herhangi bir anormallik göstermiyorsa ve disk kullanımı hala %100 ise sonraki adımlara geçin.
Yöntem 3 – yığın depolama sürücüleri
Windows’un uyumsuz depolama sürücüleri kullandığını fark edebilirsiniz . Windows Update hizmetinin , sürücüyü bilgisayardaki yığın depolama denetleyicisini desteklemeyen bir sürüme güncellemesi de mümkündür .
Microsoft, tüm bileşenlerin Windows ile mükemmel şekilde çalışmadığını anlıyor. Bu, çok sayıda ekipmanla önlenemez.
Bazı SSD’lerdeki bir üretici yazılımı hatası, Windows’un işin tamamlanmadığını düşünmesine ve bunu defalarca tekrarlamasına neden olur.
Tahmin etmesi zor olmadığı için disk kaynak tüketiminde artışa neden olur . Durum ayrıca SSD taşıyıcılarının hizmet ömrünün kısalmasına da katkıda bulunuyor.
Microsoft , yaygın AHCI sürücüleri kullanılıyorsa “MSI” modunu kapatan özel bir yama hazırlamıştır . Adım adım talimatlar resmi Microsoft destek web sitesindedir .
Dördüncü yöntem – sistemi güncelleyin
Bilgisayarı yeniden başlatırken olduğu gibi, sistemi Windows Update ile güncellemek de harikalar yaratabilir ve bilgisayarınızı sihirli bir şekilde düzeltebilir.
Bilgisayarınızın yamalar yüklü en son Windows sürümünü çalıştırıp çalıştırmadığını kontrol etmek için Ayarlar’ı başlatın . Bu amaçla, Windows + I veya Başlat menüsü tuş kombinasyonları kullanılabilir .
Ardından , Güncelleme ve Güvenlik > Windows Güncelleme bölümüne gidin . Güncellemeleri kontrol et veya Güncellemeleri yükle düğmesi görünecektir .
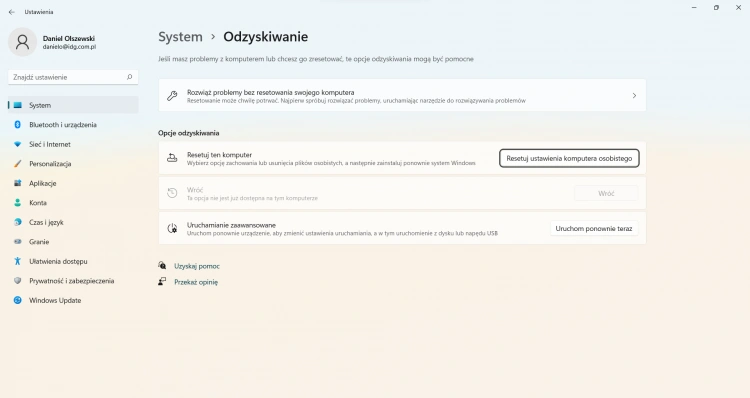
Yöntem 5 – Windows Özelliklerini Devre Dışı Bırak
Windows , ev veya ofis ihtiyaçları için normal kullanımda işe yaramayan birçok işlevi olan çok gelişmiş bir işletim sistemidir . Windows özelliklerinin disk kullanımının artmasına neden olması nadirdir, ancak İnternette, hizmetleri kapattıktan sonra her şeyin normale döndüğünü söyleyen birçok giriş vardır .
Netizenler, arama ve diğer işlevleri kapatmanın disk kaynağı tüketimini önemli ölçüde azalttığını bildiriyor. Bu çözüm, sistemi yeniden yüklemeden veya diski değiştirmeden önce başvurulacak son çaredir.
Bu yöntemi kullanmanızı önermiyoruz , ancak sorunun çözülüp çözülmediğini görmek için geçici olarak kullanılabilir.
Windows işlevlerini devre dışı bırakmak için Windows + R tuşlarına basın . Yönetim açılır penceresinde service.msc yazmanız ve Tamam’ı tıklamanız gerekir .
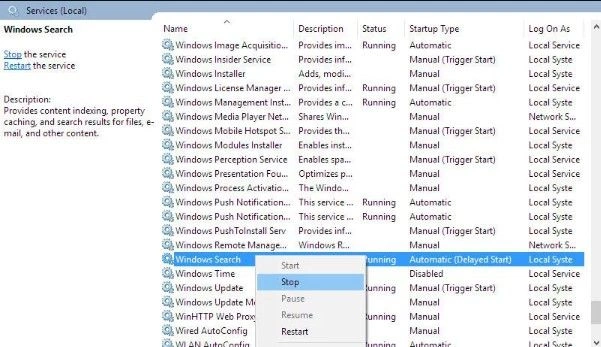
Tüm hizmetlerin görüntüleneceği başka bir pencere açılacaktır. Dikkat bu seçenek yalnızca Windows 10 / Windows 11 Pro, Edu ve Enterprise sürümlerinde mevcuttur .
İşlevler, arama motoruna Windows özelliklerini aç veya kapat yazılarak da devre dışı bırakılabilir . Bu seçenek ayarlar paneline dikilir .
Yöntem 6 – Sistemi yeniden yükleyin
Yukarıdaki adımlar işe yaramazsa, nihai çözüm Windows’u tüm veriler ve programlar silinmiş olarak yeniden yüklemektir. Lütfen bu adıma geçmeden önce adımları tamamlayın.Tüm verileri yedekleyin .
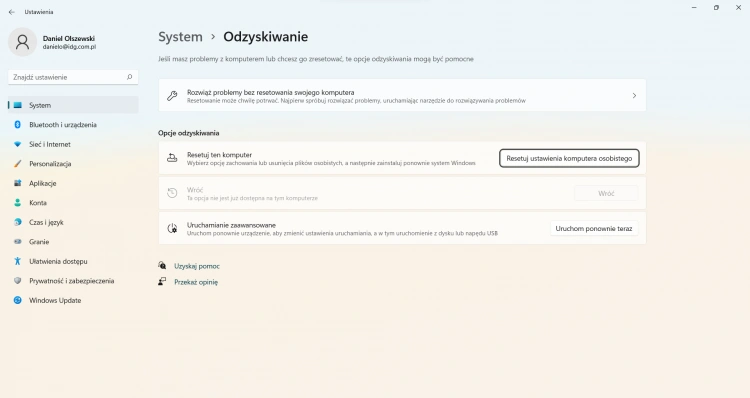
Windows’u yeniden yüklemek için Ayarlar > Güncelleme ve kurtarma > Kurtarma bölümüne gidin ve PC ayarlarını başlangıç durumuna sıfırla öğesini seçin .
.