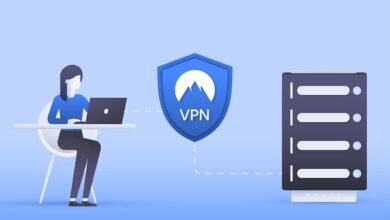Comment réparer l’utilisation du disque à 100 % dans Windows ?

Comment réparer l’utilisation du disque à 100 % dans Windows ?
Nous présentons les causes les plus courantes d’utilisation du disque et comment les résoudre dans Windows 10 et le dernier Windows 11.
Plusieurs éléments peuvent entraîner une utilisation à 100 % du disque dans Windows 10 et Windows 11 . Malheureusement, résoudre le problème n’est peut-être pas aussi simple que vous le pensez. Voici les causes les plus courantes et les plus courantes d’augmentation de l’utilisation du lecteur à 100% et ce qui peut y remédier.

Lorsqu’un ou plusieurs processus en même temps nécessitent une utilisation importante des ressources du disque dur, l’ensemble de l’ ordinateur peut ralentir considérablement .
Cela s’applique principalement aux appareils dotés de disques durs classiques offrant des transferts plus petits et un temps d’accès aux fichiers beaucoup plus élevé , mais cela se produit également avec les modèles de disques SSD plus récents et plus rapides .
De nombreuses causes d’usure des disques sont des réflexes lents et retardés ou leur absence totale. Cela pousse de nombreux utilisateurs vers le gestionnaire de tâches qui signale l’utilisation du disque à 100% .
Vérifiez également :
Trouver le problème n’est que la première étape. Découvrez pourquoi l’utilisation de votre disque a soudainement augmenté et revenez à la normale.
Première méthode – redémarrez votre ordinateur
Nous commençons par la solution la plus simple, qui consiste à redémarrer l’ordinateur .
Cela semble trivial, mais une grande partie des problèmes de Windows peuvent être résolus en redémarrant votre ordinateur. Avant de redémarrer, nous vous recommandons de sauvegarder tous les fichiers ouverts pour éviter la perte de données.
Nous vous recommandons d’utiliser l’ option Redémarrer . Les mises à jour logicielles susceptibles d’avoir entraîné une utilisation excessive du disque peuvent être installées lors du redémarrage .
Windows se prépare à installer des correctifs en arrière-plan, ce qui nécessite des ressources matérielles importantes. Il est également possible que l’ordinateur effectue à tout moment une sauvegarde ou exécute des analyses antivirus régulières .
Ces activités affectent négativement les performances de l’ordinateur et imposent une charge importante sur le disque.
Si vous utilisez un ordinateur avec un disque dur, nous vous recommandons d’acheter un disque SSD beaucoup plus rapide. Les prix actuels sont déjà à la portée de tous.
Un disque de 500 Go utilisant une interface SATA coûte moins de 300 PLN . Vous pouvez trouver des modèles de SSD recommandés dans la catégorie « Meilleur SSD ».
La deuxième méthode est le gestionnaire de tâches
L’étape suivante (si vous ne l’avez pas déjà fait) consiste à vérifier quel processus charge le disque de votre ordinateur . Pour cela, lancez le gestionnaire de tâches .
Pour ce faire, appuyez simplement sur les touches Ctrl + Maj + Échap . Il y a un onglet dans la section Opérations sur le disque .
Lorsque vous cliquez dessus, les processus qui utilisent la plus grande charge sur le disque dur de votre ordinateur apparaîtront en haut.
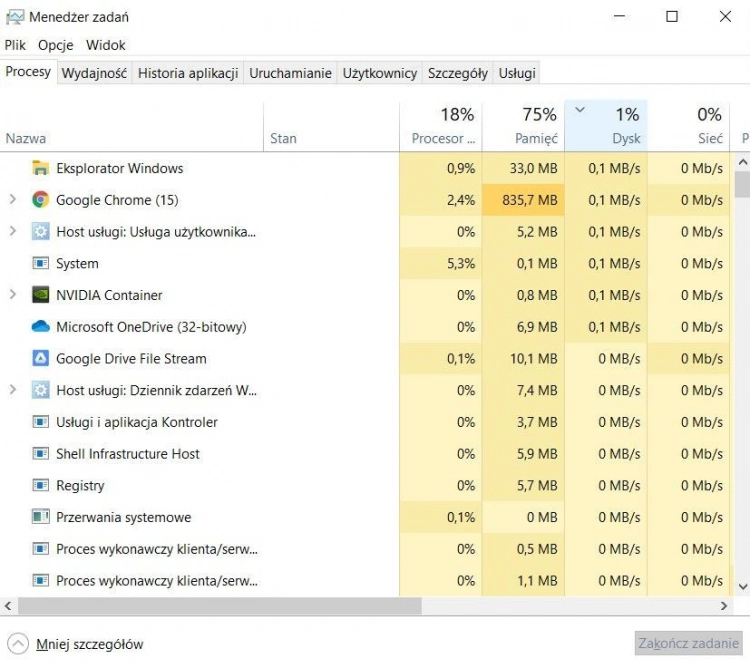
Dans notre cas, l’utilisation du disque n’est que de 1%, car nous utilisons un ordinateur moderne avec un SSD NVMe .
Si un utilisateur détecte une application qui affecte négativement les performances, il peut fermer . Le plus souvent, ce sera un service Windows.
Dans ce cas, nous vous recommandons d’utiliser un moteur de recherche réseau pour obtenir des informations de dépannage plus complètes et des informations sur ce qui doit être fait pour réduire l’usure du disque.
Si le gestionnaire de tâches ne présente aucune anomalie et que l’utilisation du disque est toujours à 100 %, passez aux étapes suivantes.
Méthode 3 – pilotes de stockage de masse
Vous constaterez peut-être que Windows utilise des pilotes de stockage incompatibles . Il est également possible que le service Windows Update mette à jour le pilote vers une version qui ne prend pas en charge le contrôleur de stockage de masse de l’ordinateur.
Microsoft comprend que tous les composants ne fonctionnent pas parfaitement avec Windows. Cela ne peut pas être évité avec beaucoup d’équipement.
Une erreur de micrologiciel sur certains SSD fait penser à Windows que le travail n’est pas terminé et le répète encore et encore.
Comme il n’est pas difficile à deviner, cela entraîne une augmentation de la consommation des ressources du disque . La situation contribue également à un raccourcissement de la durée de vie des supports SSD.
Microsoft a préparé un correctif spécial qui désactive le mode « MSI » si des pilotes AHCI courants sont utilisés. Des instructions pas à pas sont disponibles sur le site Web officiel du support Microsoft .
Quatrième méthode – mettre à jour le système
Comme pour le redémarrage de l’ordinateur, la mise à jour du système avec Windows Update peut également faire des merveilles et réparer votre ordinateur comme par magie.
Pour vérifier si votre ordinateur exécute la dernière version de Windows avec les correctifs installés, démarrez Paramètres . A cet effet, les combinaisons de touches Windows + I ou le menu Démarrer peuvent être utilisées .
Allez ensuite dans Mise à jour et sécurité > Windows Update . Le bouton Vérifier les mises à jour ou Installer les mises à jour s’affiche .
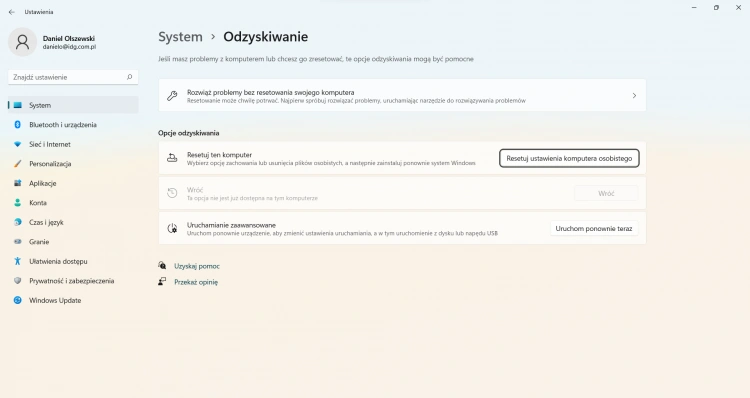
Méthode 5 – Désactiver les fonctionnalités Windows
Windows est un système d’exploitation très avancé avec de nombreuses fonctions qui sont inutiles dans le cadre d’une utilisation normale pour les besoins de la maison ou du bureau. Il est rare que les fonctionnalités de Windows entraînent une utilisation accrue du disque, mais de nombreuses entrées sur Internet vous indiquent que tout redevient normal après la désactivation des services .
Les internautes rapportent que la désactivation de la recherche et d’autres fonctions réduit considérablement la consommation de ressources disque. Cette solution est le dernier recours avant de réinstaller le système ou de remplacer le disque.
Nous ne recommandons pas d’utiliser cette méthode , mais elle peut être utilisée temporairement pour voir si le problème est résolu.
Pour désactiver les fonctions Windows, appuyez sur les touches Windows + R . Dans la fenêtre contextuelle d’administration , vous devez taper service.msc et cliquer sur OK .
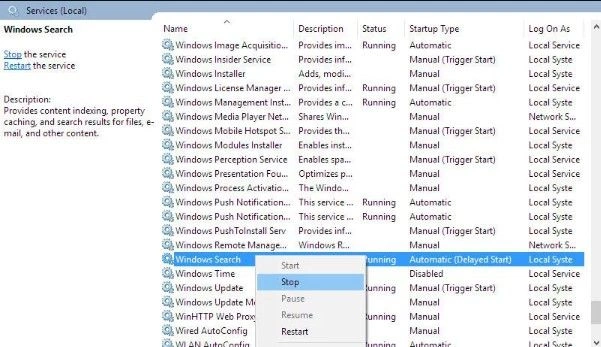
Une autre fenêtre s’ouvrira dans laquelle tous les services seront affichés. Attention cette option n’est disponible que sous Windows 10 / Windows 11 dans les éditions Pro, Edu et Enterprise .
Les fonctions peuvent également être désactivées en tapant dans le moteur de recherche pour activer ou désactiver les fonctionnalités Windows . Cette option est cousue au panneau de configuration .
Méthode 6 – Réinstaller le système
Si les étapes ci-dessus ne fonctionnent pas, la solution finale consiste à réinstaller Windows avec toutes les données et tous les programmes supprimés. Veuillez terminer les étapes avant de passer à cette étape. Sauvegardez toutes les données .
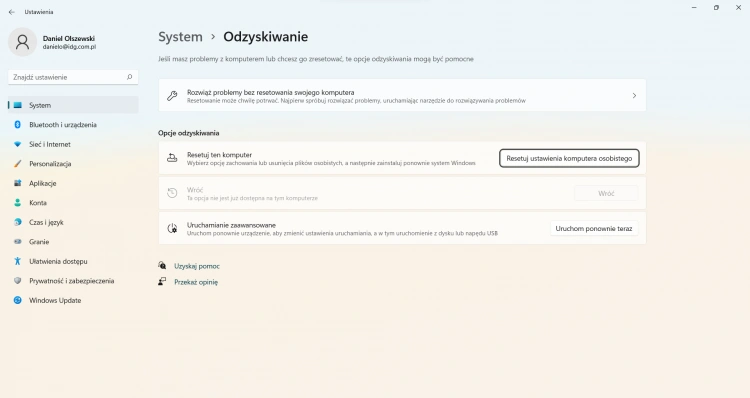
Pour réinstaller Windows, accédez à Paramètres > Mise à jour et récupération > Récupération et choisissez Réinitialiser les paramètres du PC à l’état initial .
.