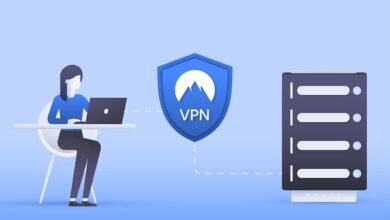Come eliminare la pagina vuota da MS Word?
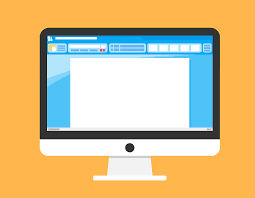
Come eliminare la pagina vuota da MS Word?
Come eliminare una pagina in MS Word La maggior parte dei documenti sono scritti su Microsoft Word in tutto il mondo, ma a causa di un nostro piccolo errore una pagina viene sempre lasciata vuota e non c’è alcun pulsante di eliminazione per essa, quindi la maggior parte delle volte. Le persone non possono rimuoverlo. Per evitare un simile errore da parte tua in futuro, qui ti diremo come eliminare la pagina vuota da MS Word?
Poiché non ci sono pagine bianche in MS Word, ci sono due inconvenienti, in primo luogo a causa delle pagine bianche, il documento non ha un aspetto professionale e, in secondo luogo, quando si stampano documenti, è necessario pagare per le pagine bianche. In tal caso, diventa necessario rimuovere la pagina bianca da MS Word.
MS Word sta attualmente eseguendo l’ultima versione 2019 e sappiamo tutti che fa parte di MS Office quando arriverà l’aggiornamento di Microsoft per Office vedremo anche l’aggiornamento in Word, ma se elimini la pagina se vuoi farlo, devi farlo usa il metodo menzionato qui questo è il trucco più semplice.
Come eliminare la pagina vuota da MS Word?
Se viene scritto del testo su MS Word, se è allegato un file multimediale, è possibile rimuoverlo utilizzando il pulsante Elimina. Ma se hai un lavoro di 4 pagine e apri le tue 10 pagine e vuoi eliminare 6 pagine vuote, non otterrai alcun pulsante nella parola per esso.
Per questo, usa il semplice metodo menzionato qui e tutte le tue pagine vuote in Microsoft Word verranno eliminate,
Trucchi 1: (Windows + Mac)
Passaggio 1. Vai all’ultima pagina vuota di MS Word.
Se hai creato un file Word di 100 pagine, sotto ci sono 20 pagine vuote, vai all’ultima pagina è vuota.
Passaggio 2. Premere il pulsante Backspace
Dopo essere passati all’ultima pagina, premi il pulsante Backspace fino a quando tutte le pagine vuote non vengono eliminate, ovvero se usi il pulsante backspace in MS Word, puoi eliminare le pagine non utilizzate e se hai uno spazio vuoto quando aggiungi una pagina , diventa automatico una volta completata la pagina, ma se lo desideri, puoi anche aggiungere una nuova pagina utilizzando il pulsante “Invio”.
Trucchi 2: Windows
Passaggio 1. Sposta il cursore sulla pagina che desideri eliminare e premi ctrl + G
Passaggio 2. Ora si aprirà un pop-up di fronte a te e ci sarà un’opzione per inserire il numero di pagina qui. pagina digitarlo.
Passaggio 3. Ora premi il pulsante Invio sulla tastiera, quindi fai clic sul pulsante Chiudi.
Passaggio 4. Dopo aver verificato te stesso, la pagina selezionata è corretta. Se tutto è in ordine, premi il pulsante Elimina sulla tastiera e la tua pagina vuota verrà eliminata.
Trucchi 2: Mac
Passaggio 1. Sposta il cursore sulla pagina che desideri eliminare e premi Opzione + ⌘ + G
Passaggio 2. Ora si aprirà un pop-up di fronte a te e ci sarà un’opzione per inserire il numero di pagina qui. pagina digitarlo.
Passaggio 3. Ora premi Invio sulla tastiera, quindi premi Chiudi.
Passaggio 4. Dopo aver verificato te stesso, la pagina selezionata è corretta. Se tutto è in ordine, premi il pulsante Elimina sulla tastiera e la tua pagina vuota verrà eliminata.
Nota: quando scrivi di un documento in cui sono scritti dati importanti, diapositive PPT o qualsiasi altra informazione importante, prima di eliminare qualsiasi pagina di esso, dovresti controllare il numero di pagina e il documento, in modo da essere salvato dall’eliminazione di quelli sbagliati pagina.
Elenco dei tasti di scelta rapida per MS Word:
Quanto è facile per noi lavorare con i tasti di scelta rapida, è chiaro nella pagina di MS Word che omette le guide che ci sono molti altri trucchi per i tasti di scelta rapida che vengono utilizzati per creare un documento. Qui stiamo parlando di tutti i tasti di scelta rapida importanti che ti aiuteranno nella creazione di documenti.
- Apri un documento: Ctrl + O
- Crea un nuovo documento: Ctrl + N
- Salva il documento corrente: Ctrl + S
- Aprire una finestra Salva con nome: F12
- Chiudi il documento corrente: Ctrl + W
- Finestra divisa: Alt + Ctrl + S
- Sposta il punto di inserimento: freccia
- Sposta una parola alla volta: Ctrl + freccia sinistra/destra
- Sposta un paragrafo alla volta: Ctrl + Freccia su/giù
- Vai all’inizio della riga corrente: Home
- Per andare all’inizio del documento: Ctrl + Home
- Per andare alla fine della riga corrente: Ctrl + Fine
- Per andare alla fine del documento: Ctrl + Fine
- Seleziona tutto nel documento: Ctrl + A
- Seleziona il testo un carattere alla volta: Maiusc + Freccia
- Seleziona il testo una parola alla volta: Ctrl + Maiusc + Freccia
- Seleziona dal punto di inserimento all’inizio della riga: Maiusc + Home
- Selezionare dal punto di inserimento alla fine della riga: Maiusc + Fine
- Entra nella modalità di selezione: F8
- Taglia il testo fino al picco: Ctrl + F3
- Incolla il picco: Ctrl + Maiusc + F3
- Taglia la selezione corrente: Ctrl + X
- Copia la selezione corrente: Ctrl + C
- Incolla il contenuto degli appunti: Ctrl + V.
- Grassetto: Ctrl + B
- Corsivo: Ctrl + I
- Sottolineato: Ctrl + U
- Sottolinea solo parole: Ctrl + Maiusc + W
- Centro: Ctrl + E
- Riduci il carattere: Ctrl + [
- Ingrandisci il carattere: Ctrl + ]
- Cambia il testo in maiuscolo: Ctrl + Maiusc + A
- Cambia il testo in minuscolo: Ctrl + Maiusc K.
- Inserisci un’interruzione di pagina: Ctrl + Invio
- Aggiungi un collegamento ipertestuale: Ctrl + K.
- Annulla: Ctrl + Z
- Re: CTRL+Y
- Aiuto: F1
- Ingrandisci/Rimpicciolisci: Alt + W, Q
- Annulla: Esc
- Passa alla cella successiva: Tab
- Passa alla cella precedente: Maiusc + Tab
- Passa alla prima cella consecutiva: Alt + Home
- Passa all’ultima cella di una riga: Alt + Fine
- Per andare in cima alla colonna: Alt + Pagina su
- Per spostarsi in fondo alla colonna: Alt + Pagina giù
Se desideri scaricare il file PDF dei tasti di scelta rapida di MS Word, otterrai il suo documento completo sul sito Web di Microsoft Office per questo.
Amici, spero che tu abbia le informazioni, come eliminare la pagina vuota da MS Word? E insieme abbiamo parlato dei tasti di scelta rapida per MS Word. Ci è stato detto qui sia su Windows che su Mac, se hai domande o suggerimenti, faccelo sapere nel commento.