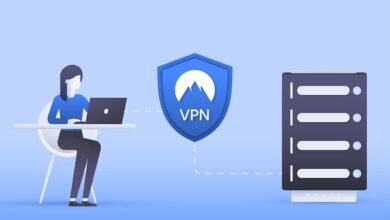Como excluir a página em branco do MS Word?
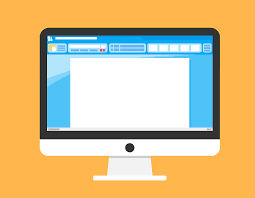
Como excluir a página em branco do MS Word?
Como excluir uma página no MS Word A maioria dos documentos são escritos no Microsoft Word em todo o mundo, mas devido ao nosso pequeno erro, uma página é sempre deixada em branco e não há botão de exclusão para ela, portanto, na maioria das vezes. As pessoas não podem removê-lo. Para evitar esse erro de você no futuro, aqui mostraremos como excluir a página em branco do MS Word?
Como não há páginas em branco no MS Word, há duas desvantagens, primeiro por causa das páginas em branco, o documento não parece profissional e, segundo, ao imprimir documentos, você precisa pagar pelas páginas em branco. Nesse caso, torna-se necessário remover a página em branco do MS word.
O MS Word está atualmente executando a versão mais recente de 2019 e todos sabemos que faz parte do MS Office quando a atualização da Microsoft para o Office vier , veremos a atualização no Word também, mas se você excluir a página, se quiser fazer isso, será necessário use o método mencionado aqui, este é o truque mais fácil.
Como excluir a página em branco do MS Word?
Se algum texto estiver escrito no MS Word, se algum arquivo de mídia estiver anexado, você poderá removê-lo usando o botão excluir. Mas se você tiver um trabalho de 4 páginas e abrir suas 10 páginas e quiser excluir 6 páginas em branco, não receberá nenhum botão na palavra para isso.
Para isso, basta usar o método simples mencionado aqui e toda a exclusão de páginas em branco do Microsoft Word será feita com muita facilidade,
Truques 1: (Windows + Mac)
Passo 1. Vá para a última página em branco da palavra MS.
Se você criou um arquivo Word de 100 páginas, abaixo estão 20 páginas em branco, vá para a última página em branco.
Etapa 2. Pressione o botão Backspace
Depois de ir para a última página, você pressiona o botão Backspace até que todas as páginas em branco sejam excluídas, ou seja, se você usar o botão backspace no MS word, poderá excluir as páginas não utilizadas e se tiver um espaço em branco ao adicionar uma página , torna-se automático após a conclusão da página, mas se desejar, você também pode adicionar uma nova página usando o botão “Enter”.
Truques 2: Janelas
Etapa 1. Mova o cursor na página que deseja excluir e pressione ctrl + G
Passo 2. Um pop-up será aberto na sua frente e haverá uma opção para inserir o número da página aqui. página digite-o.
Etapa 3. Agora pressione o botão Enter no teclado e, em seguida, clique no botão Fechar.
Etapa 4. Depois de verificar você mesmo, a página selecionada está correta. Se tudo estiver em ordem, pressione o botão delete no teclado e sua página em branco será excluída.
Truques 2: Mac
Etapa 1. Mova o cursor na página que deseja excluir e pressione Option + ⌘ + G
Passo 2. Um pop-up será aberto na sua frente e haverá uma opção para inserir o número da página aqui. página digite-o.
Etapa 3. Agora pressione Enter no teclado e, em seguida, pressione Fechar.
Etapa 4. Depois de verificar você mesmo, a página selecionada está correta. Se tudo estiver em ordem, pressione o botão delete no teclado e sua página em branco será excluída.
Nota: Ao escrever sobre um documento no qual estão escritos quaisquer dados importantes, slides PPT ou qualquer outra informação importante, antes de excluir qualquer página dele, você deve verificar o número da página e o documento, para evitar a exclusão do página.
Lista de teclas de atalho para MS Word:
Como é fácil para nós trabalhar com teclas de atalho, fica claro na página do MS Word que omite guias que existem muitos outros truques de teclas de atalho que são usados para criar um documento. Aqui estamos falando sobre todas as teclas de atalho importantes que ajudarão você na criação de documentos.
- Abra um documento: Ctrl + O
- Criar um novo documento: Ctrl + N
- Salve o documento atual: Ctrl + S
- Abra uma janela Salvar como: F12
- Feche o documento atual: Ctrl + W
- Janela dividida: Alt + Ctrl + S
- Mover o ponto de inserção: seta
- Mover uma palavra de cada vez: Ctrl + seta para a esquerda/direita
- Mover um parágrafo de cada vez: Ctrl + Seta para cima/para baixo
- Ir para o início da linha atual: Home
- Para ir para o início do documento: Ctrl + Home
- Para ir para o final da linha atual: Ctrl + End
- Para ir para o final do documento: Ctrl + End
- Selecione tudo no documento: Ctrl + A
- Selecione o texto um caractere por vez: Shift + Seta
- Selecione o texto uma palavra de cada vez: Ctrl + Shift + Seta
- Selecione do ponto de inserção até o início da linha: Shift + Home
- Selecione do ponto de inserção até o final da linha: Shift + End
- Entre no modo de seleção: F8
- Cortar o texto para o pico: Ctrl + F3
- Cole o pico: Ctrl + Shift + F3
- Cortar seleção atual: Ctrl + X
- Copie a seleção atual: Ctrl + C
- Cole o conteúdo da área de transferência: Ctrl + V.
- Negrito: Ctrl + B
- Itálico: Ctrl + I
- Sublinhado: Ctrl + U
- Sublinhar apenas palavras: Ctrl + Shift + W
- Centro: Ctrl + E
- Diminua a fonte: Ctrl + [
- Aumente a fonte: Ctrl + ]
- Altere o texto para maiúsculas: Ctrl + Shift + A
- Altere o texto para letras minúsculas: Ctrl + Shift K.
- Digite uma quebra de página: Ctrl + Enter
- Adicione um hiperlink: Ctrl + K.
- Desfazer: Ctrl + Z
- Re: Ctrl+Y
- Ajuda: F1
- Ampliar/reduzir: Alt + W, Q
- Cancelar: Esc
- Mover para a próxima célula: Tab
- Mover para a célula anterior: Shift + Tab
- Mover para a primeira célula em uma linha: Alt + Home
- Mover para a última célula em uma linha: Alt + End
- Para ir para o topo da coluna: Alt + Page Up
- Para mover para a parte inferior da coluna: Alt + Page Down
Se você deseja baixar o arquivo PDF das teclas de atalho do MS Word, obterá seu documento completo no site do Microsoft Office para isso.
Amigos, espero que tenham recebido as informações, como excluir a página em branco do MS Word? E juntos conversamos sobre as teclas de atalho para o MS Word. Fomos informados aqui sobre Windows e Mac, se você tiver alguma dúvida ou sugestão, informe-nos no comentário.