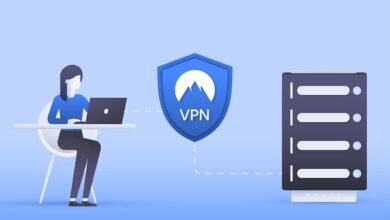Как исправить 100% использование диска в Windows?

Как исправить 100% использование диска в Windows?
Мы представляем наиболее распространенные причины использования диска и способы их устранения в Windows 10 и последней версии Windows 11.
Есть несколько вещей, которые могут привести к 100% использованию диска в Windows 10 и Windows 11 . К сожалению, решить проблему может оказаться совсем не так просто , как вы думаете. Вот наиболее распространенные и наиболее распространенные причины увеличения использования диска до 100 процентов и способы их устранения.

Когда один или несколько процессов одновременно требуют большого использования ресурсов жесткого диска, весь компьютер может значительно замедлиться .
Это относится главным образом к устройствам с классическими жесткими дисками , предлагающими меньшую передачу данных и гораздо большее время доступа к файлам , но также происходит и с более новыми и более быстрыми моделями твердотельных накопителей .
Многие причины износа диска связаны с замедлением и запаздыванием рефлексов или их полным отсутствием. Это подталкивает многих пользователей к диспетчеру задач , который сообщает об использовании диска на 100% .
Также проверьте:
Обнаружение проблемы — это только первый шаг. Узнайте, почему использование вашего диска внезапно увеличилось, и верните все в норму.
Первый способ — перезагрузить компьютер
Начнем с самого простого решения — перезагрузки компьютера .
Звучит банально, но большую часть проблем с Windows можно решить, перезагрузив компьютер. Перед перезагрузкой рекомендуем сохранить все открытые файлы во избежание потери данных.
Мы рекомендуем использовать опцию «Перезагрузка» . Во время перезагрузки могут быть установлены обновления программного обеспечения , которые могли привести к чрезмерному использованию диска .
Windows готовится к установке исправлений в фоновом режиме, что требует значительных аппаратных ресурсов. Также возможно, что компьютер в любой момент выполняет резервное копирование или выполняет регулярное сканирование на наличие вирусов .
Эти действия негативно сказываются на производительности компьютера и создают большую нагрузку на диск.
Если вы используете компьютер с жестким диском, мы рекомендуем вам приобрести более быстрый твердотельный накопитель (SSD). Нынешние цены уже доступны каждому.
Диск на 500 Гб с интерфейсом SATA стоит менее 300 злотых . Рекомендуемые модели SSD вы можете найти в рейтинге «Лучшие SSD».
Второй способ — Диспетчер задач.
Следующий шаг (если вы еще этого не сделали) — проверить, какой процесс загружает диск вашего компьютера . Для этого запустите диспетчер задач .
Для этого достаточно нажать клавиши Ctrl+Shift+Esc . В разделе «Операции с дисками» есть вкладка .
При нажатии на нее вверху появятся процессы, которые используют наибольшую нагрузку на жесткий диск вашего компьютера.
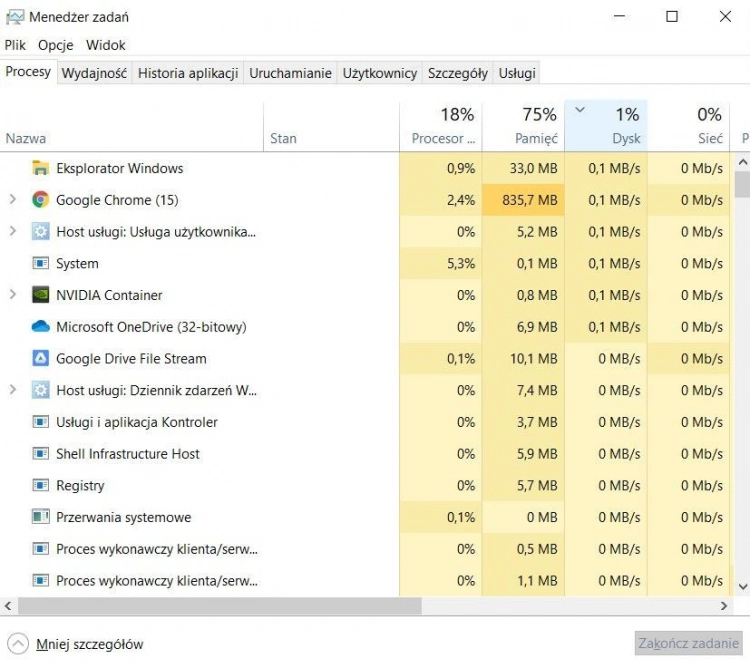
В нашем случае использование диска составляет всего 1%, потому что мы используем современный компьютер с NVMe SSD .
Если пользователь обнаружит приложение, негативно влияющее на производительность, он может закрыть . Чаще всего это будет служба Windows.
В этом случае мы рекомендуем использовать сетевую поисковую систему , чтобы получить более полную информацию по устранению неполадок и информацию о том, что необходимо сделать для уменьшения износа диска.
Если диспетчер задач не показывает никаких отклонений, а использование диска по-прежнему составляет 100%, перейдите к следующим шагам.
Способ 3 — драйверы запоминающих устройств
Вы можете обнаружить, что Windows использует несовместимые драйверы устройств хранения . Также возможно, что служба Центра обновления Windows обновляет драйвер до версии, не поддерживающей контроллер запоминающего устройства на компьютере.
Microsoft понимает, что не все компоненты идеально работают с Windows. Этого нельзя избежать с большим количеством оборудования.
Ошибка микропрограммы на некоторых твердотельных накопителях заставляет Windows думать, что задание не завершено, и повторять его снова и снова.
Как не сложно догадаться, это вызывает увеличение потребления дисковых ресурсов . Ситуация также способствует сокращению срока службы носителей SSD.
Microsoft подготовила специальный патч , отключающий режим «MSI», если используются распространенные драйверы AHCI. Пошаговая инструкция есть на официальном сайте поддержки Microsoft .
Четвертый способ — обновить систему
Как и в случае перезагрузки компьютера, обновление системы с помощью Центра обновления Windows может творить чудеса и волшебным образом исправить ваш компьютер.
Чтобы проверить, работает ли на вашем компьютере последняя версия Windows с установленными исправлениями, запустите «Параметры» . Для этого можно использовать комбинации клавиш Windows+I или меню «Пуск» .
Затем перейдите в «Обновление и безопасность» > «Центр обновления Windows» . Появится кнопка Проверить наличие обновлений или Установить обновления .
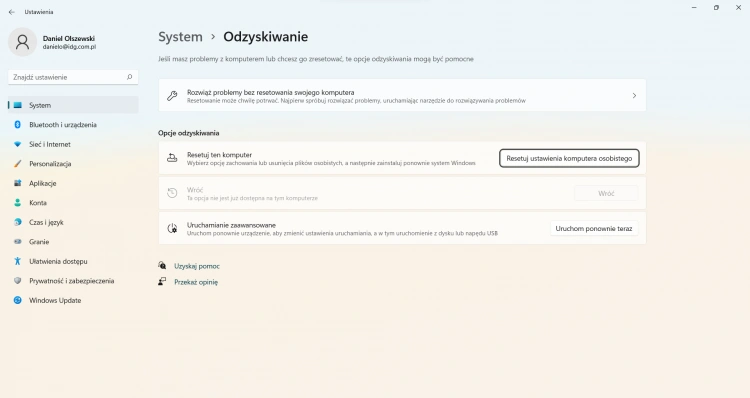
Способ 5 — отключить функции Windows
Windows — очень продвинутая операционная система с массой функций, бесполезных при обычном использовании для домашних или офисных нужд. Редко, когда функции Windows вызывают повышенное использование диска, но в Интернете есть много записей о том, что после отключения служб все возвращается к норме .
Пользователи сети сообщают, что отключение поиска и других функций значительно снижает потребление ресурсов диска. Это решение является последним средством перед переустановкой системы или заменой диска.
Мы не рекомендуем использовать этот метод , но его можно использовать временно, чтобы проверить, решена ли проблема.
Чтобы отключить функции Windows , нажмите клавиши Windows + R. Во всплывающем окне администрирования вы должны ввести service.msc и нажать OK .
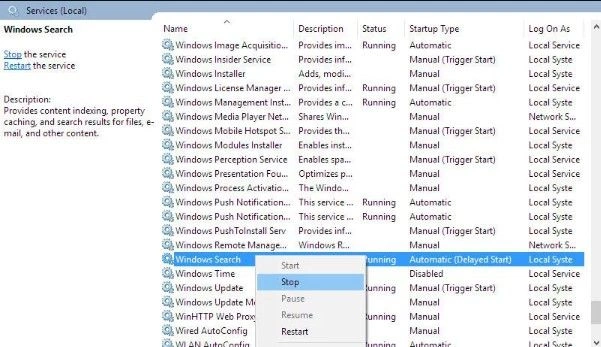
Откроется еще одно окно, в котором будут отображаться все услуги. Внимание, эта опция доступна только в Windows 10/Windows 11 в редакциях Pro, Edu и Enterprise .
Функции также можно отключить, набрав в поисковой системе включение или выключение функций Windows . Эта опция вшита в панель настроек .
Способ 6 — Переустановите систему
Если вышеуказанные шаги не работают, окончательное решение — переустановить Windows с удалением всех данных и программ. Прежде чем переходить к этому шагу, выполните указанные действия. Создайте резервную копию всех данных .
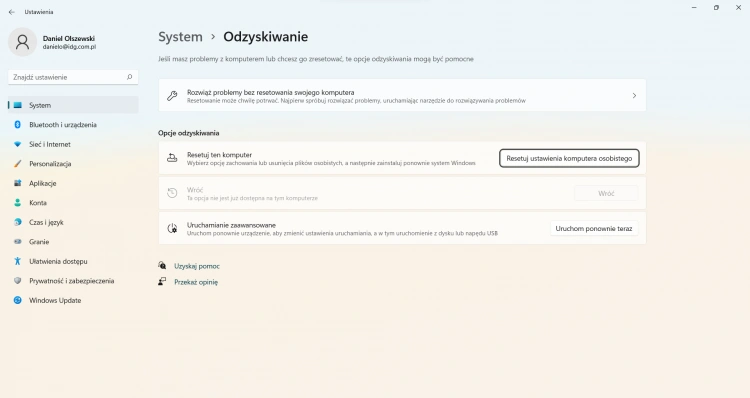
Чтобы переустановить Windows, перейдите в «Настройки» > «Обновление и восстановление» > «Восстановление» и выберите «Сбросить настройки ПК до исходного состояния ».
.