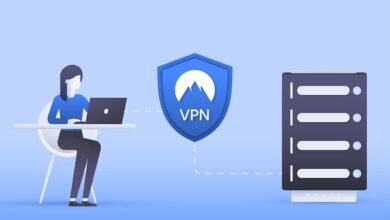Como corrigir 100% de uso do disco no Windows?

Como corrigir 100% de uso do disco no Windows?
Apresentamos as causas mais comuns de uso do disco e como corrigi-las no Windows 10 e no Windows 11 mais recente.
Há várias coisas que podem causar 100% de uso do disco no Windows 10 e no Windows 11 . Infelizmente, resolver o problema pode não ser tão fácil quanto você imagina. Aqui estão as causas mais comuns e mais comuns do aumento do uso da unidade para 100% e o que pode corrigi-lo.

Quando um ou vários processos ao mesmo tempo exigem uma grande utilização dos recursos do disco rígido, todo o computador pode ficar significativamente lento .
Isso se aplica principalmente a dispositivos com HDDs clássicos que oferecem transferências menores e tempo de acesso a arquivos muito maior , mas também acontece com os modelos mais novos e mais rápidos de drives SSD .
Muitas causas de desgaste do disco são reflexos lentos e atrasados ou sua ausência completa. Isso leva muitos usuários ao gerenciador de tarefas , que relata o uso do disco em 100% .
Verifique também:
Encontrar o problema é apenas o primeiro passo. Descubra por que o uso da unidade aumentou repentinamente e faça tudo voltar ao normal.
Primeiro método – reinicie o computador
Começamos com a solução mais simples, que é reiniciar o computador .
Parece trivial, mas grande parte dos problemas do Windows podem ser resolvidos reiniciando o computador. Antes de reiniciar, recomendamos salvar todos os arquivos abertos para evitar a perda de dados.
Recomendamos o uso da opção Reiniciar . Atualizações de software que podem ter causado uso excessivo do disco podem ser instaladas durante a reinicialização .
O Windows se prepara para instalar patches em segundo plano, o que requer recursos de hardware significativos. Também é possível que o computador esteja, a qualquer momento, fazendo backup ou executando verificações regulares de vírus .
Essas atividades afetam negativamente o desempenho do computador e sobrecarregam o disco.
Se você estiver usando um computador com uma unidade de disco rígido, recomendamos que adquira uma unidade de estado sólido (SSD) muito mais rápida. Os preços atuais já estão ao alcance de todos.
Um disco de 500 GB usando uma interface SATA custa menos de 300 PLN . Você pode encontrar modelos de SSD recomendados na classificação “Melhor SSD”.
O segundo método é o Gerenciador de Tarefas
A próxima etapa (se ainda não o fez) é verificar qual processo está sobrecarregando o disco do seu computador . Para fazer isso, inicie o gerenciador de tarefas .
Para fazer isso, basta pressionar as teclas Ctrl + Shift + Esc . Há uma guia na seção Operações de disco .
Ao clicar nele, aparecerão na parte superior os processos que mais consomem o disco rígido do seu computador.
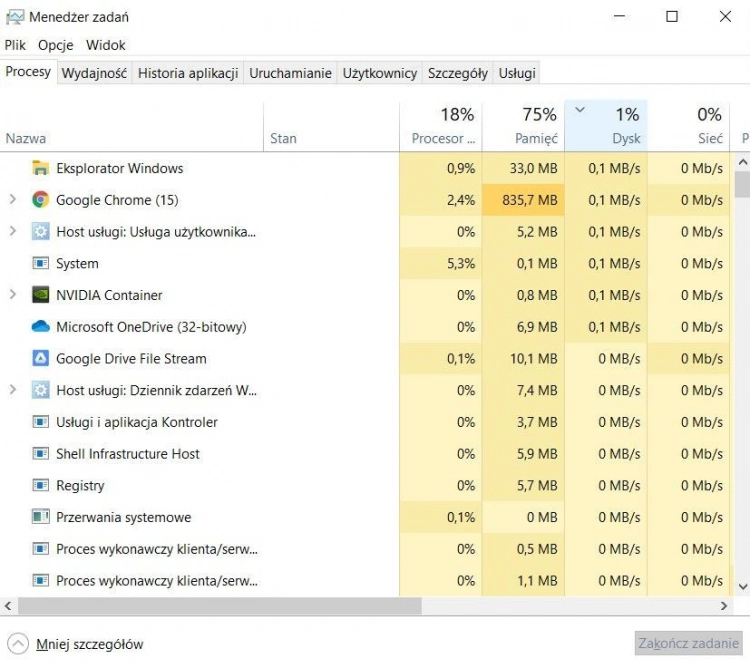
No nosso caso, o uso do disco é de apenas 1%, porque estamos usando um computador moderno com um SSD NVMe .
Caso um usuário detecte um aplicativo que esteja afetando negativamente o desempenho, ele poderá fechar o . Na maioria das vezes, será um serviço do Windows.
Nesse caso, recomendamos que você use um mecanismo de pesquisa de rede para obter informações mais abrangentes sobre solução de problemas e informações sobre o que precisa ser feito para reduzir o desgaste do disco.
Se o gerenciador de tarefas não mostrar nenhuma anormalidade e o uso do disco ainda estiver em 100%, passe para as próximas etapas.
Método 3 – drivers de armazenamento em massa
Você pode descobrir que o Windows está usando drivers de armazenamento incompatíveis . Também é possível que o serviço Windows Update atualize o driver para uma versão que não suporte o controlador de armazenamento em massa no computador.
A Microsoft entende que nem todos os componentes funcionam perfeitamente com o Windows. Isso não pode ser evitado com muitos equipamentos.
Um erro de firmware em alguns SSDs faz com que o Windows pense que o trabalho não foi concluído e o repita indefinidamente.
Como não é difícil adivinhar, causa um aumento no consumo de recursos de disco . A situação também contribui para encurtar a vida útil das operadoras de SSD.
A Microsoft preparou um patch especial que desativa o modo “MSI” se forem usados drivers AHCI comuns. As instruções passo a passo estão no site oficial de suporte da Microsoft .
Quarto método – atualize o sistema
Assim como reiniciar o computador, também atualizar o sistema com o Windows Update pode fazer maravilhas e consertar seu computador magicamente.
Para verificar se o seu computador está executando o Windows mais recente com patches instalados, inicie Configurações . Para isso, podem ser usadas as combinações de teclas Windows + I ou o menu Iniciar .
Em seguida, vá para Atualização e segurança > Windows Update . O botão Verificar atualizações ou Instalar atualizações aparecerá .
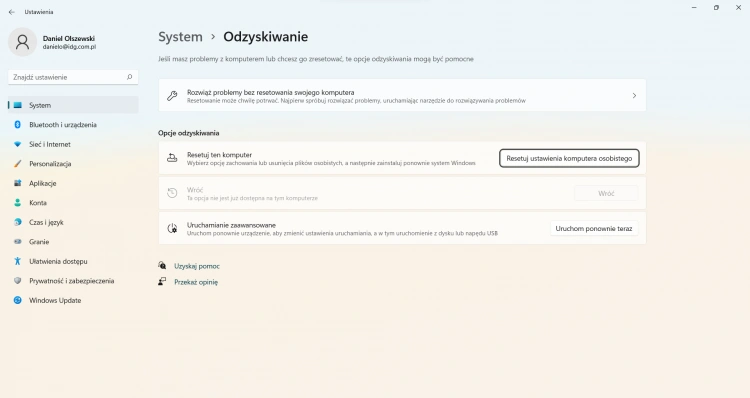
Método 5 – Desativar recursos do Windows
O Windows é um sistema operacional muito avançado com muitas funções que são inúteis no uso normal para necessidades domésticas ou de escritório. É raro os recursos do Windows causarem aumento no uso do disco, mas há muitas entradas na Internet informando que tudo volta ao normal depois de desligar os serviços .
Os internautas relatam que desativar a pesquisa e outras funções reduz significativamente o consumo de recursos do disco. Esta solução é o último recurso antes de reinstalar o sistema ou substituir o disco.
Não recomendamos o uso desse método , mas ele pode ser usado temporariamente para verificar se o problema foi resolvido.
Para desativar as funções do Windows, pressione as teclas Windows + R. Na janela pop-up de administração , digite service.msc e clique em OK .
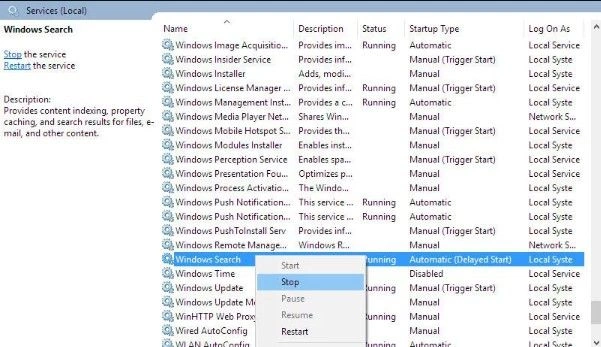
Outra janela será aberta na qual todos os serviços serão exibidos. Atenção esta opção só está disponível no Windows 10/Windows 11 nas edições Pro, Edu e Enterprise .
As funções também podem ser desativadas digitando no mecanismo de pesquisa ativar ou desativar recursos do Windows . Esta opção é costurada ao painel de configurações .
Método 6 – Reinstale o sistema
Se as etapas acima não funcionarem, a solução final é reinstalar o Windows com todos os dados e programas excluídos. Conclua as etapas antes de prosseguir com esta etapa. Faça backup de todos os dados .
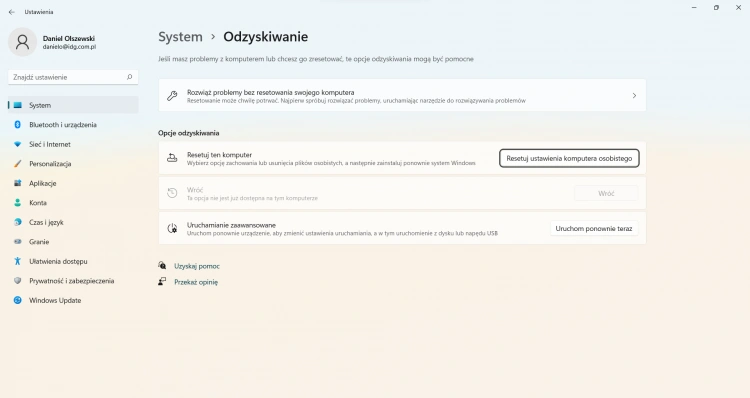
Para reinstalar o Windows, vá para Configurações > Atualização e recuperação > Recuperação e escolha Redefinir as configurações do PC para o estado inicial .
.